在学习中遇到问题可以到 Illustrator版块 发贴交流!
本例为Illustrator 10鼠绘实例教程,在教程中我们将学习如何创建一支点燃的蜡烛,主要学习钢笔工具、路径的编辑、滤镜、透明蒙板以及混合命令的运用,希望能给朋友们带来帮助~~
先来看效果:

Step 1、
1、画一个黑色矩形,锁定作为背景。
2、新建一层,画一个矩形。
3、填充编辑渐变色。

Step 2、
1、画一个白色的椭圆与矩形对齐。
2、点选矩形,储存渐变色。
3、选中两个物件,在路径寻找器面板中选合集。
4、给新的路径重新填充渐变色。
注:选中物件,点新建的图标就可以保存物件的填充属性。

Step 3、
1、切换到变形扭曲工具。
2、双击工具图标,设定笔刷大小。
3、在路径上慢慢拖拽出蜡烛的形状特征。
注:变形工具很耗内存,如果拖动过快,很容易造成死机。
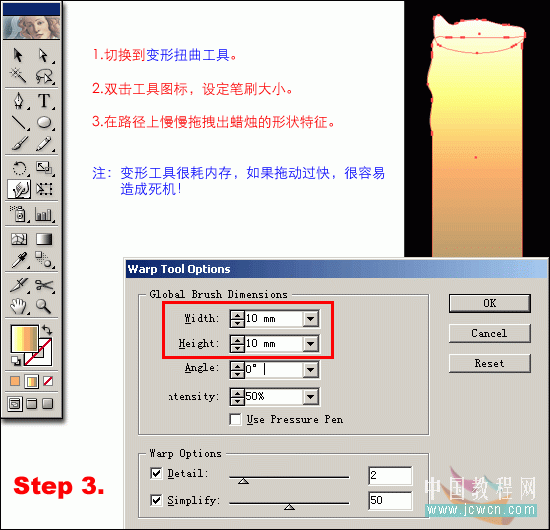
Step 4、
1、选中蜡烛的路径,按Ctrl+2暂时锁定。
2、画一个椭圆,用变形工具加工一下。
3、复制椭圆,填充浅一些的颜色。
4、选中2个椭圆,制作混合。
注:之前不要忘了设定混合选项!

Step 5、
1、用钢笔工具画出如图的路径,填充白色。
2、用平滑工具加工圆滑节点路径。
3、执行效果菜单下的羽化滤镜。

Step 6、
1、用钢笔工具画出烛芯。
2、填充渐变色。
3、画一个椭圆,用节点转化工具把顶点转化为尖角。
4、用空心箭头继续调整路径并把椭圆放在后面。
Shif+Ctrl+[

Step 7、
1、复制火苗的形状,填充白色。
2、选中2个物件制作混合。
3、对混合的物件执行羽化滤镜2个像素。
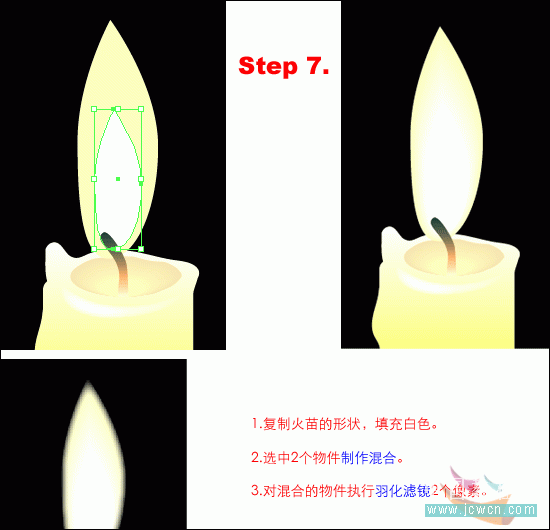
Step 8、
1、画一个椭圆,填充渐变色。
2、把烛芯放到最前面,快捷键:Shift+Ctrl+]
3、执行高斯模糊滤镜。

Step 9、
1、新建图层4,分别画5个椭圆,填充不同的颜色。
2、用套索工具选取5个椭圆,制作混合。
为了得到更平滑的过渡,这里把混合步数设为30步。

Step 10、
1、对混合物件执行高斯模糊滤镜(模糊的数值可以大一些)。

Step 11、
1、Ctrl+Alt+2解锁蜡烛。
2、新建图层画一个白色的矩形。
3、选中矩形和蜡烛。
4、点透明度面板的小三角,在里面选制作透明蒙板。
注:选择的诀窍在于点图层后面那个圆环,加选就按Shift键。
加了透明蒙板的图层2出现了虚线标志。点击图层2的圆环看到了蒙板图。

Step 12、
1、为了符合我们从PS养成的蒙板习惯,取消反转蒙板的选项。
2、点击蒙板图标进入编辑状态,这时原来的图层面板会变成透明蒙板的字样。
3、在蒙板上编辑黑白灰的渐变,颜色渐隐的透明变化效果。
注:和PS一样,AI里面的蒙板上白色为不透明,黑色为透明。
除非不取消反转蒙板,那样黑白色的关系相反。
Intert mask 反转蒙板

Finish
1、点击蒙板图标前面的物件缩图,回到图层面板状态。
2、选中火苗的物件,把混合模式改为屏幕。











