上一节:Illustrator 8.0基础入门教程(一)
下一节:Illustrator 8.0基础入门教程(三)
接下来的一类工具是旋转和变形工具,它们的主要作用就是旋转和变形物体,一共有四类六种工具。 



第一个一看按键上的图标就知道这是旋转工具。选中要旋转的物体,就会在物体上出现一个中心点,默认的中心通常是物体的中心,当然我们也可以移动这个中心点。当我们旋转物体的时候就是围绕着这个中心点。接下来是涡形旋转工具,通过使用这个工具可以让图形涡形旋转变形。

接下来的这类工具有混合工具、自动描边和图表工具组成。


混合工具可以让你在两个图形之间作形状和颜色作混合。比如从红色的圆形混合成黄色的正方形。双击按键可以在出现的对话框中对混合操作进行设置。比如步数、方向等等。

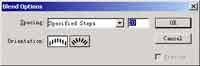
自动描边工具可以根据置入到Illustrator的光栅图像自动转化成矢量图形。在Auto Tracing中可以设置自动描边的容差。
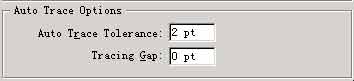
图表工具可以让你画出各种各样形式的图表,包括柱状图、折线图、饼状图等等完全可以满足大多数图表的需要。当你绘制图表时就会弹出一个像电子表格的对话框,你通过在对话框中输入数据就可以画出精确的图表而且还可以导入TXT文本格式的数据。
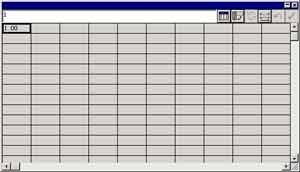
下一类工具包括了渐变网格工具、渐变工具、取色工具、填色工具、剪刀工具、裁剪 工具。


渐变网格工具是Illustrator 8.0的最新的功能也是最令人兴奋的工具,LOGO上的图形 的脸部就是用它画的。用此工具,将图形转换成具有多种渐变颜色的网格图形。通过在网 格上对不同的节点进行填色可以实现颜色的平滑过渡,这是以前任何一个矢量绘图软件所 不能达到的。用它可以画出丰富的光影。特别是绘制人物脸部的时候更有无法比拟的优势。


渐变工具能让你画出色彩丰富的渐变色。他的使用方法和Photoshop渐变工具的使用方法 差不多,选中一个图形拖动鼠标就会沿着鼠标的方向画出渐变色。吸色工具也和Photoshop 的吸色工具一样用于吸取图形的颜色,不同的是他还可以吸取渐变色和边线的颜色。填充 工具用于填充图形的颜色和图形边线的颜色。剪刀工具用来间断路径,也可以将一个路径 剪成两个或多个独立的路径,也可将封闭路径变成开放路径。剪刀工具可将封闭的区域剪开。
最后这类工具是手掌工具、页面工具、测量工具和放大镜工具。


使用手掌工具可以用 来移动画面,以观看画面的不同部分。页面工具可以确定页面的范围。测量工具用于测量 两个点之间的距离,同时也显示角度。
工具箱的最后部分使颜色、图示等选择。
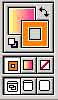
颜色栏中可以让我们选择填充的颜色和边线 的颜色,通过右上角的箭头转换填充和边线模式。左下角是默认的填充和边线色,分别是 填充色白色,边线色黑色。下面的三个按键分别是单色、渐变色和无色。通过这三个按键 可以切换色彩的模式。最后三个按键是三种图示的选择,分别是标准窗口、带菜单的全屏 显示和不带菜单的全屏显示。它们可以让你选择一种最适合你的显示方式。
到这里,就把Illustrator工具箱里的工具介绍了一遍,不过要想仅仅通过工具箱中的工 具就能画出精美的图像是不可能的,下一次我们将要接着学习Illustrator8.0中的其他知识。










