有数码相机的朋友越来越多,大家给亲人朋友拍出好的人像照片,肯定想进一步做一些艺术处理。
现在Photoshop制图应用非常普遍,很多朋友都喜欢用Photoshop进行数码照片艺术化处理,即使是非专业人士,也可以用几种基本方法处理数码照片。
在这里Relen给大家介绍用Adobe Illustrator将人像数码照片处理成矢量图的方法,重点主要是自动描图工具的运用和细节调整,大家可以从这里学习和掌握用Illustrator将像素图转化成矢量图的方法和技巧,同时提供一些艺术设计的应用实例。对初学者而言,这样的方式比较简单和容易接受,做出来的矢量照片效果也很有个性风格。如果需要打印,矢量图的打印质量也比像素图高,用途很广。
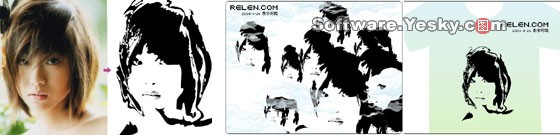
原照片 矢量化效果 平面设计 T恤图案设计

原照片 矢量化效果
一、把彩色照片转成黑白模式
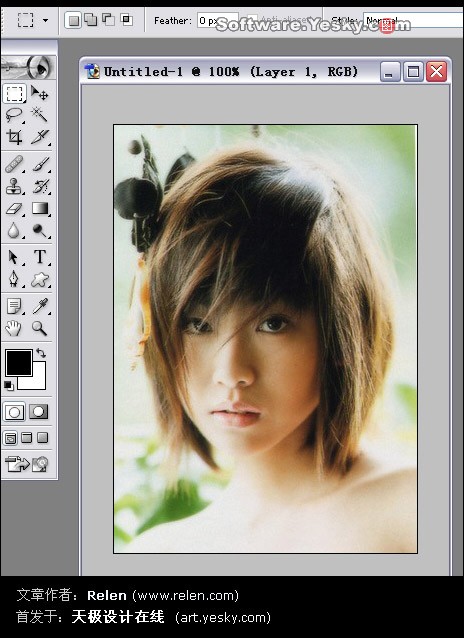
(本文来源于图老师网站,更多请访问http://m.tulaoshi.com/illustrator/)
选择你喜欢的照片,尽量选择露出双眼,看上去比较有魅力的图,最终的效果会更精彩。

(本文来源于图老师网站,更多请访问http://m.tulaoshi.com/illustrator/)
导入Photoshop中,选择ImageModeGrayscale 转为黑白模式的图像。

如图,这是自然光下的黑白模式的图像。这样还不够,我们还需要黑白尽量分明的图像效果。
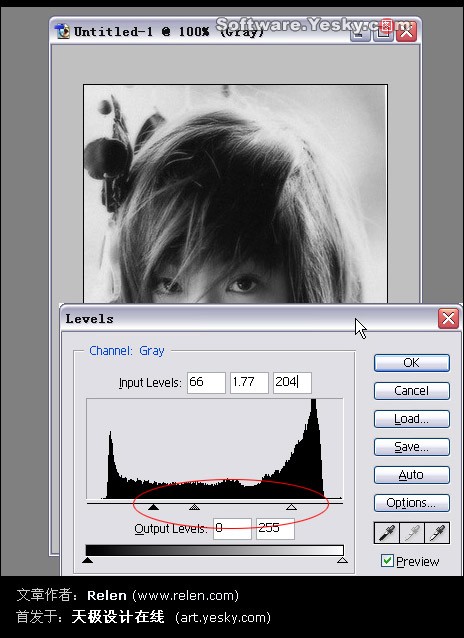
输入快捷健[Ctrl + L],调入Levels面板。把色彩值略微调整一下。注意对照画面,选择适当数值。
(本文来源于图老师网站,更多请访问http://m.tulaoshi.com/illustrator/)
制造出如上图的效果即可。我们就可以把此图导入Illustrator了。

色彩变黑白:前后对照图
[next]
二、粗略扫描
在Illustrator中,把矢量的变化为向量的效果。最麻烦也是最基本的方式,是使用钢笔工具,一点点描线。并对线稿进行上色。这种方法虽安全可靠,但相当烦琐,需要很强的耐性。初学者或缺乏美术基础的朋友可能对这种方式感到无奈,必定描稿时,是要对造型线条进行判断、取舍、变化、加入创意的。
这里主要介绍自动描图工具。它可以帮助我们根据色彩差值来自动选择边缘路径。虽然即简单又方便。但还是需要做细致调整的。现在我们就来看看如何进行粗略扫描。
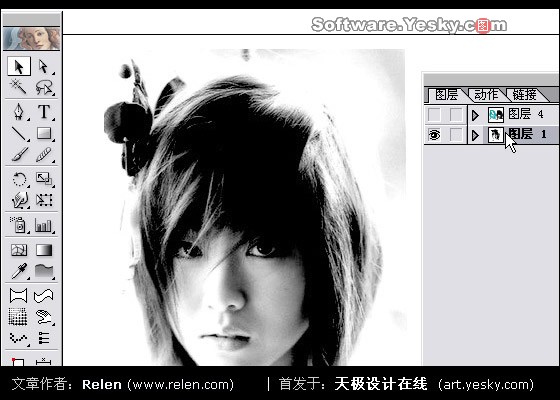
把黑白图片拖入Illustrator中,找到它所在的图层。鼠标放置在图层面板的此图像的图层上,双击。

弹出图层选项面板。注意点选模板选项,把黑白图像所在图层设置为模板。点选后,其他图层选项就被锁定,唯一可调节的是变淡显示图像数值:50%即可。

点击确定后,形成如上效果。图像显示减弱了。图像所在图层出现了模板图层的标记。
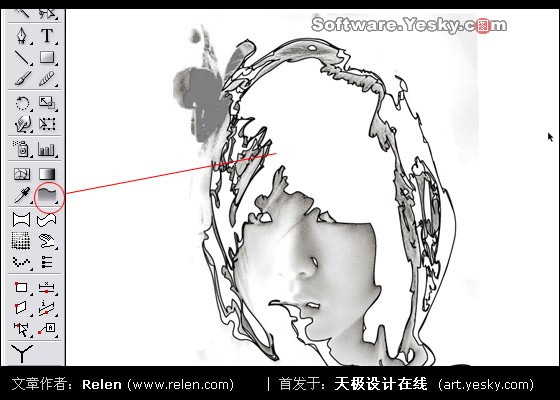
(本文来源于图老师网站,更多请访问http://m.tulaoshi.com/illustrator/)
建立新图层,点选自动描图工具,如上图。尝试在头发的位置单击鼠标。看看是否出现如上图的效果。
没有使用过自动描图工具的朋友请注意:选择这个工具后,不要在画面上乱点。要根据色彩的位置选择,自动描图会把你单击的位置的色彩的相近色彩自动描出来。有时候会形成一些曲曲歪歪的图形。这些图形并非都是有用的。

既然知道是以色彩差值的位置来自动描图,很多朋友一定会立刻想到:色彩差值多少一定是可以选择的。没错。更改取值的位置是在菜单预设文字与自动描图的选项里。认为使用菜单步骤麻烦的朋友可以键入快捷健[Ctrl + K]。

[next]
打开预设面板,看到自动描图选项中的两个数值。你先自动描图的路径更加精确时,可把数值填写的小一些。但这样可能会出现更多曲曲歪歪的线稿。对于一些图像,精确的描图不一定合适。本文Relen使用的是较大的数值。允许度为3;间隙为2。

(本文来源于图老师网站,更多请访问http://m.tulaoshi.com/illustrator/)
OK,自动描图的参数设置好后。重新来一遍。先单击头发所谓的位置。会出现如上的效果。
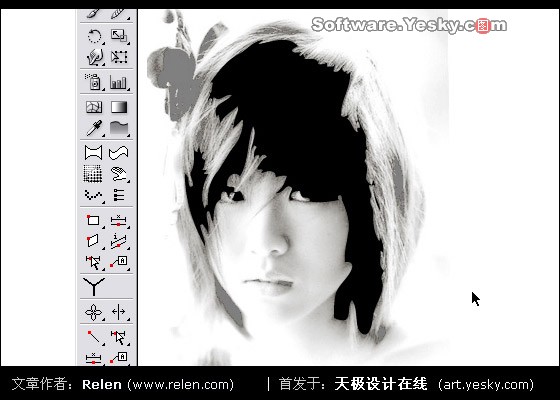
自动形成的路径,看起来还不错。根据图形,它把头发的纹路也描了出来。
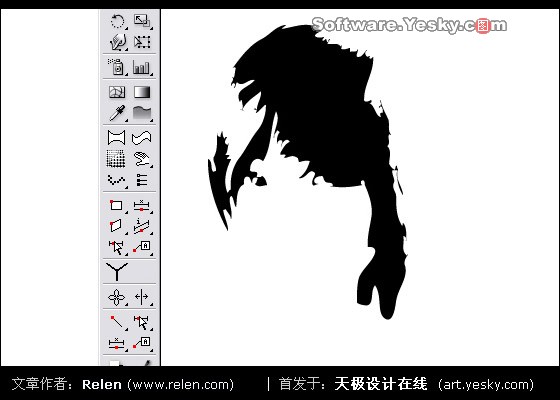
(本文来源于图老师网站,更多请访问http://m.tulaoshi.com/illustrator/)
关闭模板图层,我们单看刚刚描出的图像,效果确实不错。自动描图功能强大吧:)

(本文来源于图老师网站,更多请访问http://m.tulaoshi.com/illustrator/)
继续使用自动描图工具,单击所要描出路径的色彩位置。

(本文来源于图老师网站,更多请访问http://m.tulaoshi.com/illustrator/)
有时候单击的位置不同,所描出的线稿效果也会不同。有些差值相当大。最终的画面效果也是好劣各异。对照这图像效果。把一些你认为不好的线条删掉,或者重来一遍。

尝试了几次后,Relen认为上图是比较满意的。
进行到这里,我们已经得到了一个基本的图像。有朋友要说了,把向量转为矢量很多软件都可以,甚至Flash(参阅《Flash转像素图为矢量图》)。的确很多软件都可以进行如上操作。但是AI重在处理复杂的矢量创作,而Flash重在简化图形。这两者还是有本质的区别的。大家可以根据自己的需要做选择,但是一定要记住不管软件的功能怎么样,最终还是要靠人脑来支配它们。
文章后半部分是针对自动描图后的线稿进行调整。有美术能力的朋友,可以进行多处调整,初学者仅做针对性调整即可。
[next]
三、细致调整五官
人像最重要的是五官,五官把握好了,图像才能真正出彩。调整五官是自动描稿后必须处理的部分。
先来看看 眼睛的调整。

(本文来源于图老师网站,更多请访问http://m.tulaoshi.com/illustrator/)
上图中,Relen已经标出几个比较重要的位置:眼角、下眼线、眼球。
眼角是眼睛轮廓线的重点之一。化妆的女性朋友一定十分了解下眼线和眼角是化妆绝对不能漏掉的部分。它们会使眼睛看起来爆满、修长或完整。
眼球部分就更不用说了。画龙点睛之处,非眼球莫属。
自动描稿的图像中,眼角的棱角不够,同时也不够爆满。眼球太小,需要加大。下眼线比较淡,自动描稿时常常被忽略。手动修图,需要在这几个位置进行重点调整。

(本文来源于图老师网站,更多请访问http://m.tulaoshi.com/illustrator/)
这是Relen调整好的图像效果。虽然十分细微,但作用是不能忽略的。

对比如上。眼睛看起来有神了。线条也看起来爆满了。
[next]
接下来是鼻子的调整。

(本文来源于图老师网站,更多请访问http://m.tulaoshi.com/illustrator/)
鼻孔是鼻子最重点位置。其造型是对画面的雅观性有着深远的影响。鼻子的两翼也十分重要。但对于黑白的绘画来说。画出鼻翼会使鼻子看起来很大,尤其是女性,很难处理的很好。懂得人脸构造的朋友,可能会有多种处理鼻子的方法。在这里Relen建议你只保留鼻孔,舍弃鼻翼部分。

(本文来源于图老师网站,更多请访问http://m.tulaoshi.com/illustrator/)
鼻孔造型为水滴,自然而流畅即可。不要有过多的线条,这样会使女性的鼻子看起来小巧而精致,十分雅观。

(本文来源于图老师网站,更多请访问http://m.tulaoshi.com/illustrator/)
删掉多余部分。鼻子的处理十分简单。

对照前后。有了小巧的鼻子,这副作品看起来完整多了。
[next]
最后是嘴巴和下巴的调整。
在这里Relen提醒大家,嘴巴和下巴经常是连在一起绘制的。但并非绝对。上图是自动描图所形成的嘴巴和下巴。从图中可以看到,自动描稿使根据色彩差值形成的路径把下巴和嘴巴连接到了一切。即是不做任何除了这副图像也可以说是比较完整的,功劳主要归功于眼睛和鼻子的调整。若你打算把嘴巴也进行细致调整,那么先要把嘴巴和下巴分开。

选择带减号的钢笔,从嘴巴处减掉一个一个驻点。

[next]
继续减掉驻点。

一直到形成合理的下巴。注意下巴的线条。把曲度不合理的地方进行调整。

这是最终效果。这副图像即是没有下巴也是可以的,你可以根据你的需要和具体情况处理图像。下面进行嘴巴的绘制。
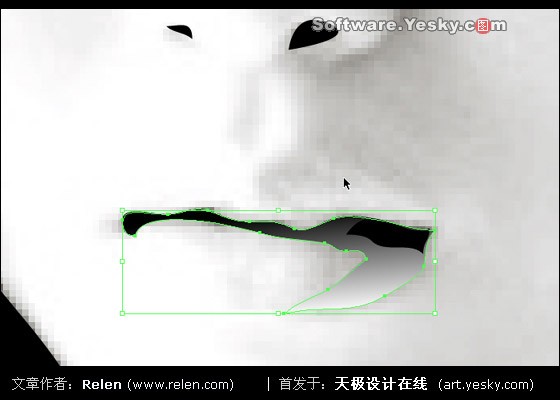
原本自动描稿所形成的嘴角位置保留在上层。在下层建立一个有层次即色彩渐变的唇缝。唇缝的作用很大,渐变色彩填充使画面充满了不定因素,多了一些变化,增强了画面效果。
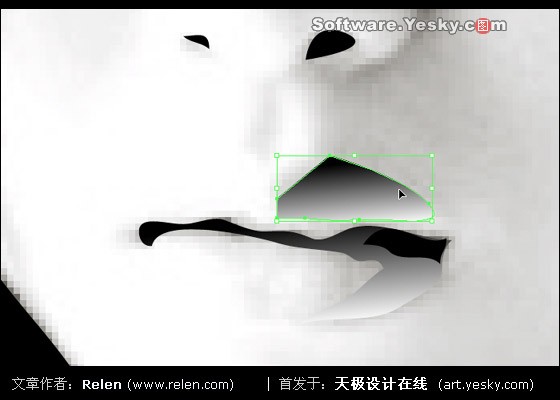
[next]
原本的上唇半的色彩已经看不见了。无法用自动描图取得它们。你可以把它们绘制出来,是画面更加完整,当然,这样做的同时也有可能是画蛇添足。再不确定这样做到底效果如何的时候,Relen建议大家还是保留一些冒险精神,把它们做出来。对照决定十分保留它们。

不需要十分严谨的绘制唇瓣,应使它们看起来自然一些,曲度多一些,复杂一些。
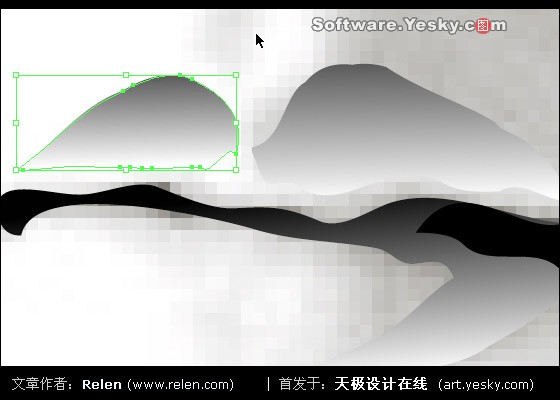
(本文来源于图老师网站,更多请访问http://m.tulaoshi.com/illustrator/)
左边的上唇亦然。尽量使它更加自然。

(本文来源于图老师网站,更多请访问http://m.tulaoshi.com/illustrator/)
渐变色彩尽量淡雅一些。两个唇瓣一同对比,感觉不太舒服时,使它们距离大一些进行更加细致的调整的变动。

(本文来源于图老师网站,更多请访问http://m.tulaoshi.com/illustrator/)
先对照一下前后不同的唇的效果。唇的出现使画面完整,同时也使画面的视觉重心从眼睛移到了唇上,这是一个不好的现象。但考虑到现在的头发并没有完整的显现出来,并不能以现在的画面进行最终的判断。所以要先保留唇瓣。

这是一张五官未调整前,和五官调整后的图片对比。从这张图像上可以直观的看到五官对画面的重要性。细致调整后的五官是人物突出了,有了个性并更加完整。
[next]
四、简化头发的线条
在人像的绘制中,头发也同样重要,有时候头发比五官还重要,这取决于人像的角度和画面的重点。本文主图中的人物是正面的女性,她的发型可做调整也可不做调整。这取决于创作者的创作目的。

这幅作品中头发的右侧部分很凌乱,感觉不好,但左侧部分的凌乱可以确定风格特征。Relen决定仅调整右侧,而保留左侧。
把凌乱的部分进行整合。对照整体,逐步调整。

这是调整好的图像。现在看起来嘴唇就不显得过于突出了。左侧的头发给画面带来了一些独特的东西。右侧的整体感觉还是不错的。


现在看一下整体效果。不满意的地方还可以继续调整,直到满意再确定保存。
五、延展设计
有了上面处理好的矢量化数码照片,能做的事情还有很多。
下面是Relen利用这个图形做的延展性平面设计,如何?还不错吧!

(本文来源于图老师网站,更多请访问http://m.tulaoshi.com/illustrator/)
夏天快到了,大家还可以把自己的照片做成矢量效果,然后印制在T恤衫上。拥有一个自己的个性头像T恤,很酷哦!不妨试试吧!
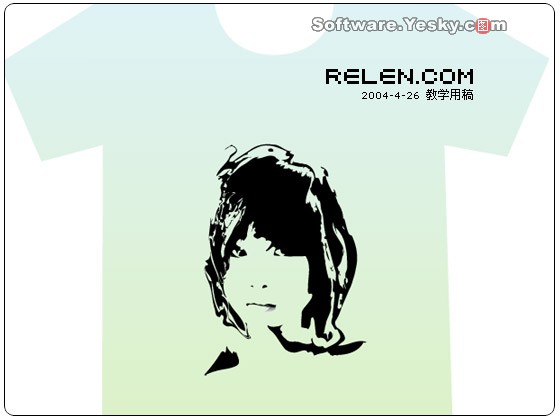
若你喜欢此类文章,请继续关注Relen的个人主页www.Relen.com,以后还会有更多文章陆续发表。











