本文由 中国 王子快乐 原创,转载请保留此信息!
在学习中遇到问题可以到 论坛 发贴交流!
本例为Illustrator鼠绘实例教程,作者通过绘制清纯美女实例分上、中、下三个部分详细讲解了插画人物的绘制过程以及一些鼠绘技巧和鼠绘常用工具的运用,适合有一定美术基础及对AI工具应用比较熟练的朋友学习,希望能给对绘制插画感兴趣的朋友带来帮助~~
Illustrator鼠绘人物相关教程:
Illustrator鼠绘教程:插画人物系列之清纯美女的绘制 上:http://www.jcwcn.com/article-5100-1.html
Illustrator鼠绘教程:插画人物系列之清纯美女的绘制 中:http://www.jcwcn.com/article-5101-1.html
Illustrator鼠绘教程:插画人物系列之清纯美女的绘制 下:http://www.jcwcn.com/article-5102-1.html(本文)
AI鼠绘人物系列之四《清纯美女》下
教程编辑制作:快乐王子
各位大家好!这次我们继续绘制AI鼠绘人物系列之四《清纯美女》我们主要来绘制裤子以及鞋的部分,打开上次我们保存的作品。
10】来看一下本次所要绘制的效果图

接下来我们将左臂层隐藏,选择钢笔工具,绘制如图10-1所示的效果
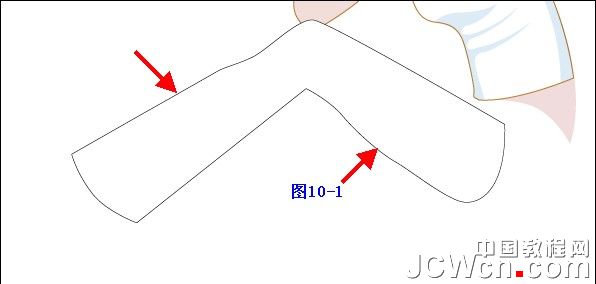
选中图形,再将填充色设置为82C8EB或R:130/G:200/B:230,描边色设置为005064或R:0/G:80/B:100,颜色也可由您来决定,如图10-2

选择钢笔工具,绘制如图10-3

选择图形后将填充色设置为5AA0BE或R:90/G:160/B:190,描边色禁掉,如图10-4
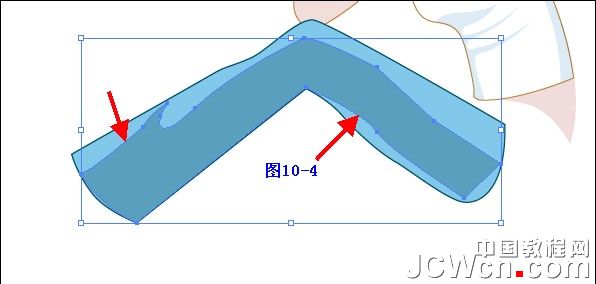
下面我们就来绘制鞋的部分。看一下鞋的效果

同样选择钢笔工具,如图10-5

选择图形后将填充色设置为F0DCDC或R:240/G:220/B:220,描边色设置为B97D37或R:185/G:125/B:55,如图10-6

继续选择钢笔工具,绘制如图10-7所示

选择图形后将填充色设置为00BEEB或R:0/G:190/B:235,描边色设置为005064或R:0/G:80/B:100,如图10-8

下面我们来绘制鞋的亮部,同样选择钢笔工具,如图10-9—和10-10
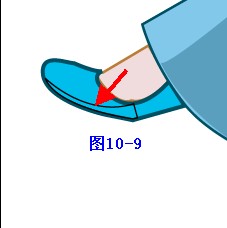

选中图形,按照如图10-11设置亮部颜色
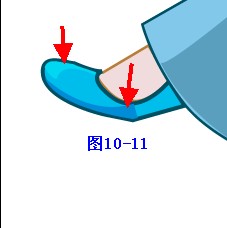
将鞋和裤子的部分分别选中后进行编组,即将绘制另外的一条裤子和鞋。选择钢笔工具绘制轮廓,按照如图10-12所示进行绘制
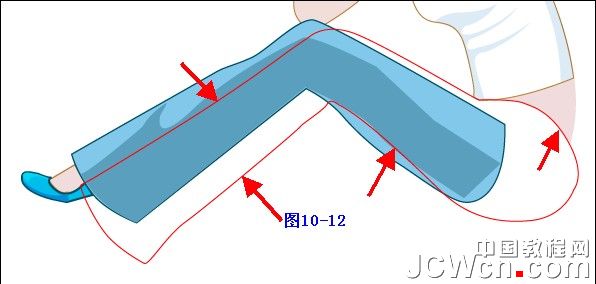
选中图形,再将填充色设置为82C8EB或R:130/G:200/B:230,描边色设置为005064或R:0/G:80/B:100,如图10-13
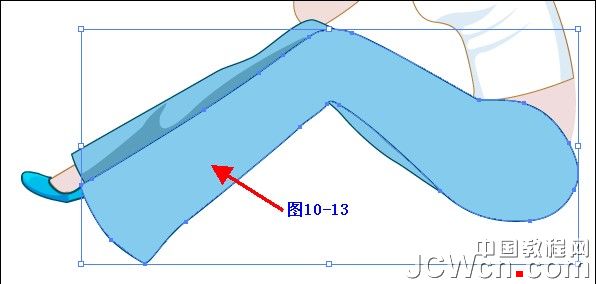
接着绘制阴影部分,绘制如图10-14所示

选择图形后将填充色设置为5AA0BE或R:90/G:160/B:190,描边色禁掉,如图10-15
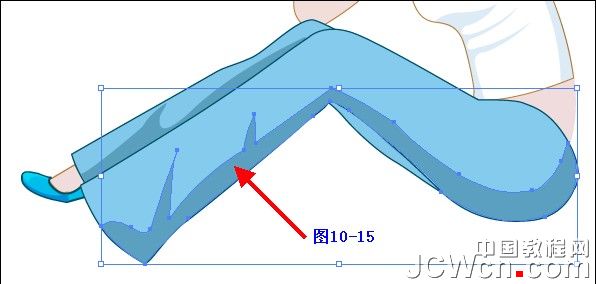
下面我们来绘制裤子的装饰物,先绘制裤兜,看一下效果

这里面有三部分组成,其中有一条虚线,那么这条虚线如何用AI软件来绘制呢稍后我来揭晓答案,先用钢笔工具绘制轮廓,如图10-16

继续绘制如图10-17所示,填充色设置为3C7887或R:60/G:120 /B:135
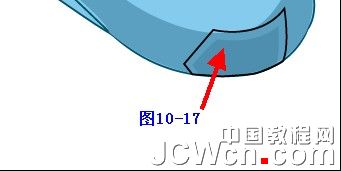
下面我就要揭秘如何用AI软件绘制虚线了,在工具栏中并没有给我们提供虚线工具,那么我们可以按下CTRL+F10打开描边面板,如图10-18

我们看到在面板中分为粗细、斜接限制以及虚线这几个选项,设置虚线调整粗细和虚线两个选项即可,将勾选虚线选项后,下面则出现了虚线和间隔一排可修改参数的部分,如图10-19

【操作提示:这里需要说明一下,虚线的数值表示虚线的长度,而间隔数值代表虚线与虚线之间的距离,如果虚线与间隔数值越大,则说明虚线和间隔距离就越长】在这个实例中我们只将虚线与间隔设置为2和1即可,按照如图10-20进行设置

下面呢我们可以选择钢笔工具即可绘制出虚线的效果,如图10-21

【请注意如果您不需要绘制虚线,那么必须将描边面板中的取消虚线的勾选】将裤兜部分进行编组,接着我们绘制皮带的部分,选择钢笔工具,按照如图10-22所示进行绘制,颜色可随意设置

按照前面我们所介绍绘制虚线的方法再将裤线绘制出来,如图10-23
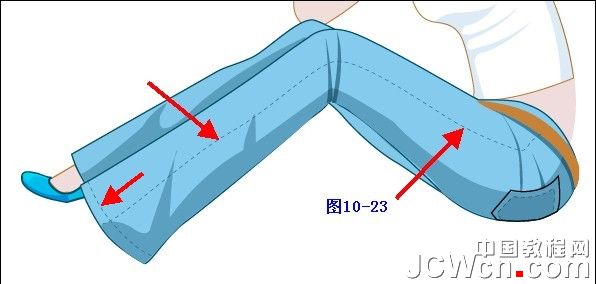
最后我们再来绘制另外一只鞋。选择钢笔工具,如图10-24

选择图形后将填充色设置为F0DCDC或R:240/G:220/B:220,描边色设置为B97D37或R:185/G:125/B:55,如图10-25

继续选择钢笔工具,绘制如图10-26所示

选择图形后将填充色设置为00BEEB或R:0/G:190/B:235,描边色设置为005064或R:0/G:80/B:100,如图10-27

下面我们来绘制鞋的亮部,如图10-28

再将裤子和鞋分别选中进行编组即可,我们再来看一下《清纯美女》整体效果

到这里我们已经将《清纯美女》整体绘制完成,快乐王子再一次感谢您的支持,更多精彩敬请您的期待,再会!
对本文感兴趣的朋友请到这里与作者交流:http://bbs.jcwcn.com/thread-308552-1-1.html
(本文来源于图老师网站,更多请访问http://m.tulaoshi.com/illustrator/)









