在学习中遇到问题可以到 Illustrator版块 发贴交流!
本例为Illustrator鼠绘实例教程,在教程中作者向我们介绍了运用AI绘制国画水墨竹子图,主要学习如何运用AI的钢笔工具表现中国水墨画写意绘画的技巧,希望能给朋友们带来帮助~~
点击下载背景素材:附件(来自互联网)
最终效果:
(本文来源于图老师网站,更多请访问http://m.tulaoshi.com/illustrator/)
图0
1、打开Adobe Illustrator软件,执行菜单“文件”/“新建”,弹出新建文档对话框,名称:绘制国画竹子,设置新建文档属性,大小:A4,颜色模式:CMYK,如图1所示。
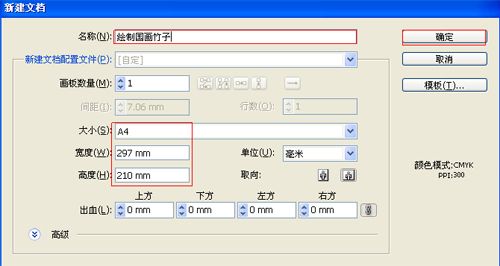
图1
2、选择工具箱中的钢笔工具,在工作区绘制竹干的形状,封闭路径,如图2所示

图2
3、将绘制竹干的形状,封闭路径,然后设置颜色为渐变,设置为黑色渐变到白色,设置渐变类型:线性,设置RGB色彩值分别为A处:8、4、4,B处为112、113、112,C处为211、211、211,效果如图3所示。

图3
4、选择工具箱中的钢笔工具,在工作区绘制竹干的形状,封闭路径,如图4所示

图4
5、将绘制竹干的形状,封闭路径,然后设置颜色为渐变,设置为黑色渐变到白色,设置渐变类型:线性,设置RGB色彩值分别为A处:8、4、4,B处为112、113、112,C处为211、211、211,效果如图5所示。
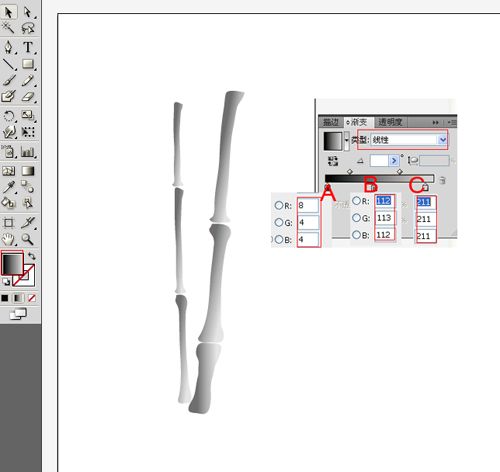
图5
6、在工具箱中选择画笔,设置画笔参考图6,在工作区画出竹枝,调整后的效果,如图6所示。

图6
在学习中遇到问题可以到 Illustrator版块 发贴交流!
12










