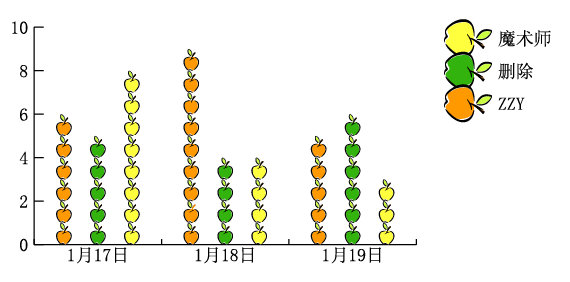此教程分2部分,第一部分详细讲解创建图表。第2部分讲解设置图表和自定义图表。
AI不仅有强大的绘图功能,而且还具有强大的图表处理功能。
展开图表工具组。
工具组中包含的图表工具从左依次为:柱状图表工具、堆叠状图表工具、条状图表工具、堆叠条状图表工具、线形图表工具、面积图表工具、散点状图表工具、饼形图表工具、雷达状图表工具。
#柱状图表工具:用一些并排排列的矩形条来表示各种数据,矩形柱的高度与数据大小成正比。
#堆叠柱状图表工具:与柱状图表工具类似,但矩形条是按类别叠加起来的。用此图表,可以很好的反映部分与整体的关系。
#条状图表工具:与柱状图表工具类似,只是矩形条不再是垂直显示,而是呈水平状显示。
#堆叠条状图表工具:与堆叠柱状图表工具类似,只是矩形条的垂直堆积方向改为水平堆积方向。
#线形图表工具:用来表示一组或多组数据,使用折线将一系列的点连接起来。使用于各种行业大量数据的图表。
#面积图表工具:与线形图表工具类似,这个图表工具强调在数值上的整体变化。
#散点状图表工具:以一组成对的坐标值来确定绘制的数据点,可以显示一个变量影响另一个变量的过程。也可以确定数据的模式或者变化倾向。
#饼形图表工具:显示的是一个圆形图表,表现的是各数值的百分比例。
#雷达状图表工具:它将所输入的多组数据分布在一个环形线圈中。适合表现一些变换悬殊的数据,并将它们合理的分布在环形区域中。
第一部分详细讲解创建图表。
(本文来源于图老师网站,更多请访问http://m.tulaoshi.com/illustrator/)制作图表
选择工具箱中的柱状图表工具,在页面中拖出一个矩形区域来设置图表大小。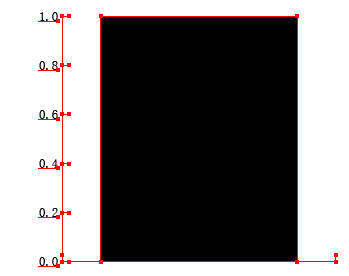
或者在页面上任意位置单击鼠标左键,弹出图表对话框,输入图表的宽度和高度值,设定好后,点击确定,将自动在页面中建立图表。同时弹出图表数据对话框。
图表数据对话框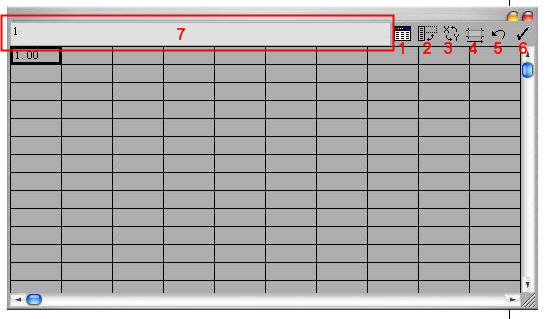
#在对话框左上角的文本框(7)中可以直接键入各种文本或数值,然后按键盘上的TAB键或者ENTER键确认。文本或数值会自动添加到图表数据对话框的党员格中。用鼠标单击可以选择各个单元格,输入文本或数值后,按ENTER键确定。
#在图表数据对话框右上角有一组按钮。
输入数据按钮(1)可以从外部文件中输入数据信息。
调换行与列按钮(2)将横排和竖排的数据相互交换位置。
对调X轴和Y轴按钮(3)将调换X轴和Y轴位置。
恢复按钮(5)在没有点击应用按钮(6)以前使文本框中的数据恢复到前一个状态。。
应用按钮(6)确认输入的数值并生成图表。
单元格式样按钮(4)将弹出单元格样式对话框
在该对话框中输入所需要的数值,就可以控制小数点的位置和数字栏的宽度。
另外,将鼠标指针放在各单元格相交处时,鼠标光标会改变形状。这时,拖动鼠标,可调整单独数字栏宽度。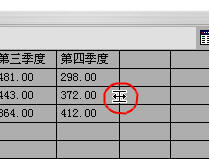
双击图表工具,将弹出图表类型对话框,这里有一些图表选项和样式。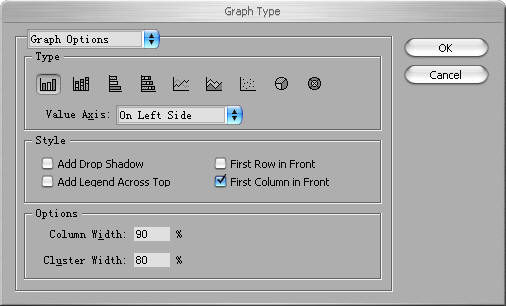
#图表数据对话框,按照电子表格的组织方式输入数据。例如用来比较3个学生平均分数情况: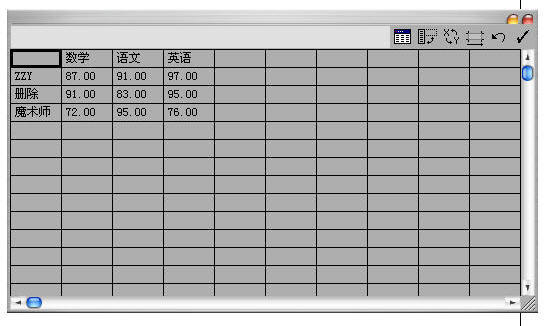
单击应用按钮,生成图表,所键入的数据被应用到图表上。从图中可以看到,柱状图表是将每一行中的数据进行比较。
在图表数据对话框中单击调换行和列按钮,互换行列数据得到新的柱状图表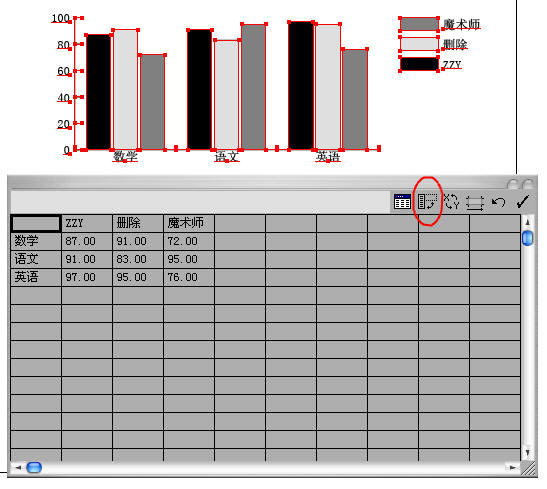
#当需要对图表中的数据进行修改时,先选中要修改的图表,然后依次选择菜单栏的 对象--图表--数据。弹出图表数据对话框。在对话框中可以进行数据的修改设置好数据后,点击应用按钮,修改好的数据被应用到选定的图表中。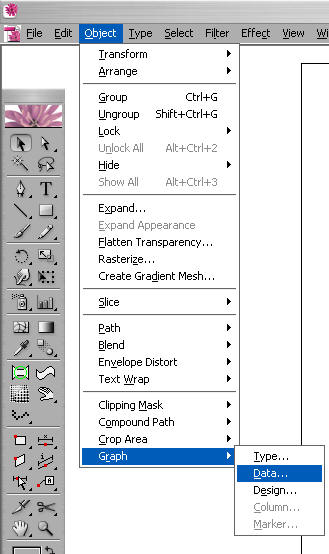
其他图表效果
#堆叠柱状图表,柱状图表显示为单一的数据比较,而堆叠柱状图表显示的时全部的数据总和的比较。因此,在进行数据总量的比较时,多用堆叠状图表来表示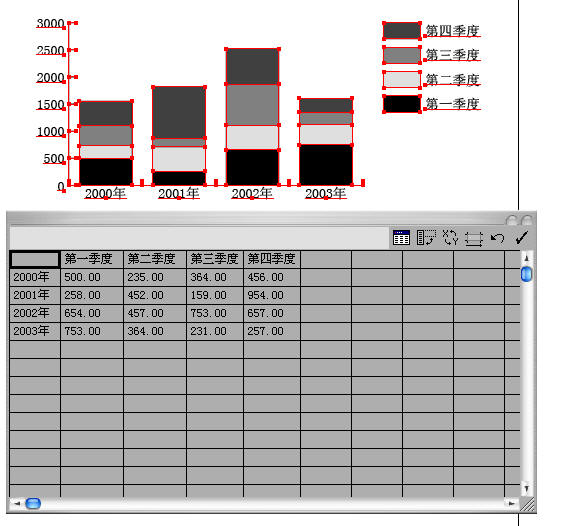
从图表中可以看出,堆叠状图表将每季度的数值总量进行比较,并且每一季度用不同的颜色来显示。
#条状图表和堆叠条状图表,比较类似,只是柱状图表是以垂直方向显示图表中的各组数据,而条状图表是以水平方向来显示数据的。
条装图表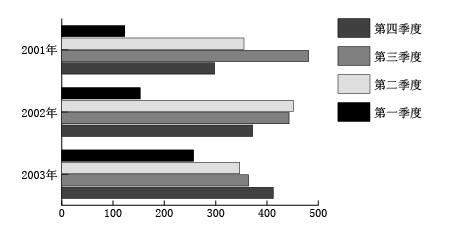
AI可以重新调整各种类型图表的选项,可以更改某一组数据,还可以把图表接触组合,应用笔画或填充颜色。
教程里反复出现的菜单如图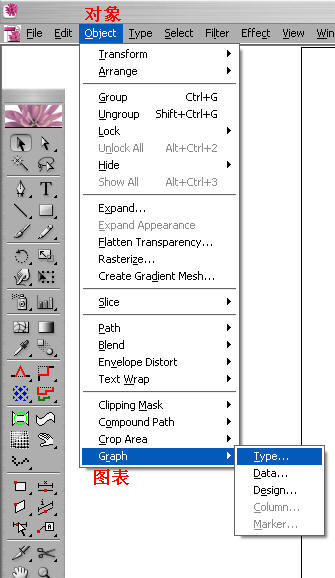
#设置图表对话框。
选中要修改的图表,单击鼠标右键,在弹出的菜单中选择(数据)命令。或者直接选择菜单的(对象)--(图表)--(数据)。将弹出图表对话框,可以进行数据的修改。
可以选取一个单元格,在文本框中输入新的数据或者删除数据,按ENTER键确定。
#更改图表选项
选中要修改的图表,再双击图表工具或者选择(对象)--(图表)--(类型)。将弹出图表类型对话框。
在对话框顶部的下拉菜单列表中选择图表选项,再单击数值坐标轴的下拉菜单,包括(左侧)、(右侧)。(两侧)3个选项,分别用来表示图表中坐标轴的位置,可根据需要选择。饼状图表此选项不可用。
选项组里包括列宽度和组宽度2个选项,分别用来控制图表的柱宽和组宽。柱宽是指图表中每个柱形条的宽度。组宽是指所有柱形所占的空间。
线形图表和散点状图表的选项组如图
标记数据点 使数据点显示为正方形,否则直线段中间的数据点不显示。
连接数据点 在每组数据点之间连线,否则只显示一个个孤立的点。
对齐左右线 将线条从图表左边和右边伸出,对散点状图表无作用。
绘制填充线 勾选将激活下方的线宽数值框。
饼状图表的选项组如图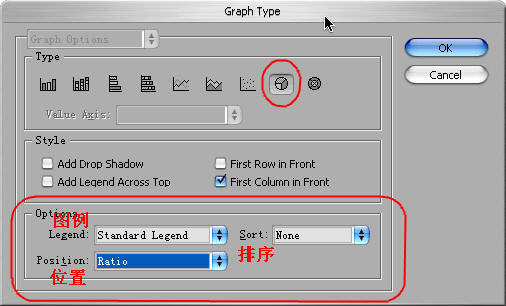
图例--控制图例的显示
下拉列表包括:无图例--表
#设置坐标轴
选择图表类型对话框顶部的下拉列表中的(数值坐标轴)选项,弹出新的对话框,如图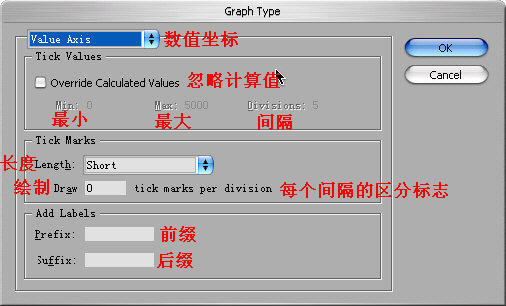
刻度选项组:当勾选(忽略计算值)时,下面的3个数值框被激活。
最小--表示坐标轴的起始值,也就是图表原点的坐标值,不能大于
(最大) 值的参数。
最大--表示的是坐标轴的最大刻度值。
间隔--数值用来决定将坐标轴上下分成多少部分。
刻度标记:(长度)下拉列表包括3项--无--表示不使用刻度标记
短--表示用短的刻度标记。
整宽--刻度将贯穿整个图表
(绘制)框中的数值表示每一个坐标轴间隔的区分标记。
添加标签:包括(前缀)、(后缀)。前缀是指在数值前加符号。后缀指在数值后加
符号。
分别在前缀和后缀选项中输入 kg 和 天 后。如图: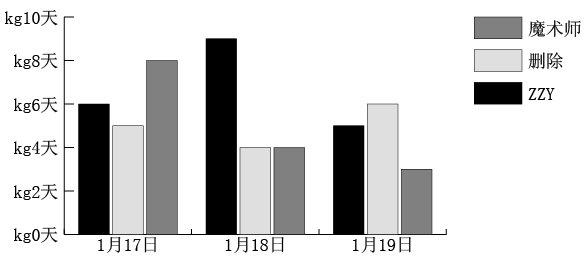
自定义图表
AI除了提供图表的创建和编辑这些基本的操作外,还可以对图表中的局部进行编辑和修改,并可以定义图表的图案,使图表所表现的数据更生动。
#自定义图表图案
首先绘制所需要的图形,选中绘制完成的图形,选择菜单(对象)--(图表)--(设计)命令,弹出(图表设计)对话框。如图:
点击(新设计)按钮,在预览框中会显示所绘制的图形。在对话框中的其他按钮被激活为可用状态。
点击(重命名),弹出对话框,可以输入自定义图案的名称。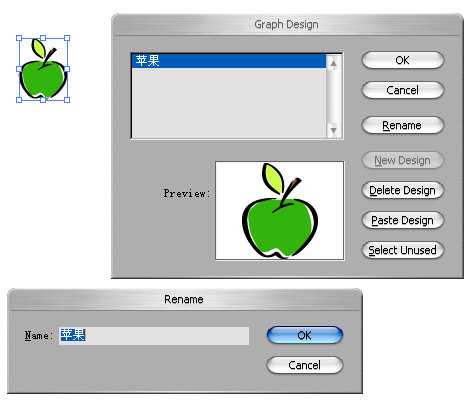
在(图表设计)对话框中:(粘贴设计)可以将图案粘贴到页面中,可以对图案重新进行修改和编辑。编辑后的图案,可以再重新定义。
在图表设计对话框中编辑完成以后,点击确定,完成对一个图表图案的定义。
应用图表图案
现在可以把自定义的图案应用到图表中。
选择要应用的图表。再选择菜单(对象)--(图表)--(柱形图)命令,弹出对话框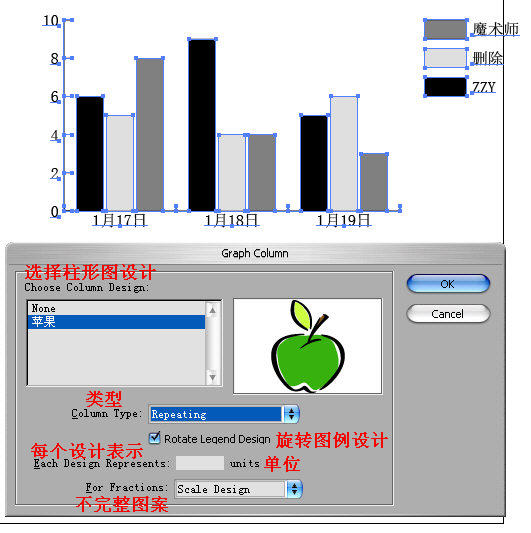
类型:包括4中缩放图案的类型
垂直缩放--表示根据数据的大小,对图表的自定义图案进行垂直方向扇的放大与
缩 小,水平方向保持不变。
等比例缩放--表示图表将按照图案的比例并结合图表中数据的大小对图案进行放
大和缩小。
局部缩放--可以把图案的一部分拉伸或压缩。
重复--重复选项要和(每个设计表示单位)、(不完整图案) 选项结合使用。
每个设计表示单位--表示每个图案代表几个单位,如果输入2,表示1个图
案代表2个单位。
不完整图案下拉列表--截断设计--表示不足一个图案由图案的一部分来
表示。
缩放设计--表示不足一个图案时,通过对最后那个
图案成比例压缩来表示。
设置好以后,点击确定,将自定义图案应用到图表中。