在学习中遇到问题可以到 论坛 发贴交流!
本例向朋友们介绍运用CorelDRAW制作漂亮的透明小水滴按钮,在本CorelDRAW实例教程中我们将学习如何运用椭圆工具、造型工具、新增透视点工具、填充工具、交互式调和工具及交互式透明工具和交互式阴影工具来完成按钮的制作,希望能给朋友们带来帮助~~
大家知道,用PHOTOSHOP可以制作漂亮的按钮,其实用Coreldraw同样也可以制作出亮丽的按钮来。下面我们结合一个小水滴透明按钮的例子来看看在Coreldraw中的制作过程,通过这个实例练习,举一反三,触类旁通。
在制作之前,首先要分析一下按钮的各部分组成及其形状,典型的按钮大致分为以下几部分:
按钮主体;
按钮阴影部分;
光泽区;
光泽区的透明渐变;
高亮区;
文本字符及其阴影。

首先,我们要创建基本图形:按钮主体,高亮区,光泽区。
1.选择椭圆工具,按住CTRL键,绘制一个圆,作为按钮主体的基本形状,其大小取决于你要制作的按钮大小。
2. 将此圆再复制一个:向上拖动圆,到按钮外形上方合适位置时,按鼠标右键再放开(或者按小键盘上"+"键)
3. 复制的圆作为按钮的光泽区,还需要进一步调节:先将圆转换成曲线,用形状工具将其塑形成图2形状,并移动到大圆内部适当位置。

4.现在创建高亮区域,并添加透视效果:在按钮外形的内部下方绘制一个椭圆,使其宽度略小于按钮,高度要小许多。

5. 选择椭圆,打开"效果"菜单上的"新增透视点"命令,按下Shift和Ctrl健,向外拖动椭圆上部的透视控制点。

6. 好,现在有了所需的基本外形了,首先,去掉各个基本图形的轮廓线,加上填充色。具体的颜色值设置如下:(在此例中采用HSB颜色模式)
按钮主体:(HSB:150,100,40),
光泽区:(HSB:122,7,97)
高亮区(HSB:120,100,100)

7.可以看出,按钮只是初步完成填色,还要进一步的精心修饰。我们先来给光泽区美化修饰:选择交互式调和工具,从高亮区中心拖动到按钮主体的中心,建立一个调和效果,其中调和的步长请自己尝试。如果按钮主体和高亮区的调和将光泽区遮挡住,请用"Shift+PgUp"命令将光泽区安排到最前面。

8.选择交互式透明工具,按下Ctrl键,从光泽区顶部向下拖动,建立一个独特而又清晰的透明渐变效果,光泽区的透明渐变颜色设置是:
起点:白色; 终点:黑色 结果如图7。

9.选择按钮主体,用交互式阴影工具加上柔和的阴影效果,按钮主体阴影颜色为:(HSB:120,100,100),在属性栏上适当调节阴影的不透明度和羽化程度,注意羽化程度数值不要太低。结果如图8所示。
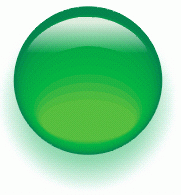
同样,在按钮中间再加上文本或字符,并加上阴影效果,文本或阴影颜色:(HSB:180,100,20),结果如图9。

总体上再大致看一下,并对各个部分进行细微的调节。这样,漂亮的小水滴透明按钮就制作成功了。下面是制成的一些按钮例子,作为给大家的参考,如图10。





![[CorelDraw教程]水滴的制作](http://img.tulaoshi.com/201601/28/ea2e7e07f71daf7f831c71495fa961ab_thumb_189.jpg)





