在编辑多个对象时,时常希望将图形页面中的对象整齐地、有条理地和美观地排列和组织起来。这就要用到 CorelDRAW 12所提供的对齐、分布、顺序及组织工具或命令。
一、对象的对齐
选中多个对象后,单击菜单命令“排列” /“对齐与分布”或按下属性栏中的

“对齐与分布”对话框
选择“对齐”标签,在“对齐”属性页面中可以选择对齐的方式。对齐参数也可以组合选择。

使用“中”对齐的效果
二、对象的分布
在弹出的“对齐与分布”对话框中,选择“分布”标签,即可显示“分布”属性页面。

“分布”属性页面
在“分布”属性页面中可以选择分布的方式,也可以选择根据“选定的范围”或“页面的范围”来分布选定对象。分布参数同样可以组合选择。

“间距”分布效果
三、对象的顺序 在 CorelDRAW 12中,新增加了一组用于 快速调整所选对象排列顺序的功能按钮:![]() (到前面)和
(到前面)和![]() (到后面)。如果绘制了两个以上的图形对象,并选择其中之一后,在属性栏上就会出现这两个按钮。
(到后面)。如果绘制了两个以上的图形对象,并选择其中之一后,在属性栏上就会出现这两个按钮。
![]()
绘制多个图形对象后的选取工具属性栏
![]() (到前面)
(到前面)
单击属性栏中的![]() (到前面)按钮,可以快速调整所选图形对象的顺序,将其移动到最前面。
(到前面)按钮,可以快速调整所选图形对象的顺序,将其移动到最前面。
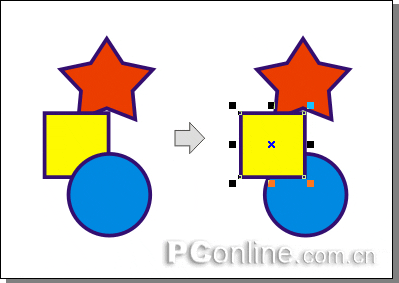
移动选定图形对象到前面
![]() (到后面)
(到后面)
单击属性栏中的![]() (到后面) 按钮,可以快速调整所选图形对象的顺序,将其移动到最后面。
(到后面) 按钮,可以快速调整所选图形对象的顺序,将其移动到最后面。
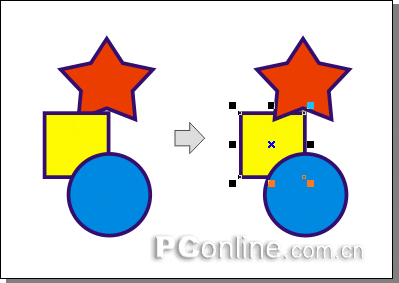
移动选定图形对象到后面
四、网格与导线
网格与导线是在绘图过程中常常用到的辅助对齐工具,网格可以提供有规律的、等距的参考点(或线 ),而导线则可以任意调整到需要的位置,为用户提供参考线。当选取工具处于无选取状态时,在其属性栏中有![]() (对齐网格)、
(对齐网格)、![]() (对齐导线)、
(对齐导线)、![]() (对齐对象)和
(对齐对象)和![]() (动态辅助线)四项功能按钮可以使用。
(动态辅助线)四项功能按钮可以使用。
![]() (对齐网格)
(对齐网格)
使用![]() (对齐网格)功能时,当对象移近网格时,将自动贴近并与网格对齐。
(对齐网格)功能时,当对象移近网格时,将自动贴近并与网格对齐。
单击“查看” /“网格”选项命令,即可在绘图页面中显示网格。
网格和标尺的尺寸大小,可以单击“查看” /“网格和标尺设置”菜单命令,在弹出的对话框中设置。
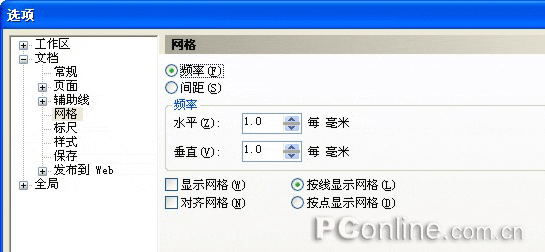
网格和标尺设置
在“网格”属性页面中,选择“间距”单选框后,可在其下面的增量框中设置网格线之间的间隔距离。
在属性栏中按下![]() (对齐网格)按钮后,移动选定的图形对象时,图形对象中的节点将向距离最近的网格线靠拢对齐。
(对齐网格)按钮后,移动选定的图形对象时,图形对象中的节点将向距离最近的网格线靠拢对齐。
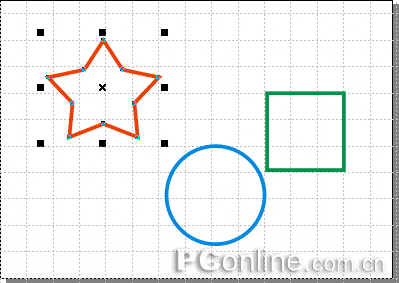
对齐网格的效果
![]() (对齐导线)
(对齐导线)
使用![]() (对齐导线)时当对象靠近导线时就会自动贴向导线。将鼠标移动到标尺中,向绘图页面中拖动时可看到一条虚线跟随,到达需要的位置时释放鼠标即可显示导线。当导线被选中时呈红色,再次单击后可以调整其倾斜角度。
(对齐导线)时当对象靠近导线时就会自动贴向导线。将鼠标移动到标尺中,向绘图页面中拖动时可看到一条虚线跟随,到达需要的位置时释放鼠标即可显示导线。当导线被选中时呈红色,再次单击后可以调整其倾斜角度。
在属性栏中按下![]() (对齐导线)按钮后,移动选定的图形对象时,图形对象中的节点将向距离最近的导线及其交叉点靠拢对齐。
(对齐导线)按钮后,移动选定的图形对象时,图形对象中的节点将向距离最近的导线及其交叉点靠拢对齐。

对齐导线后的效果
在 CorelDRAW 12中,增强了
在属性栏中按下

对齐对象后的效果
注意: 当使用绘图工具时,光标接近目标对象的节点,就会出现一个蓝色的小方框,表示已经对齐该点。对齐不同的点时,会出现不同的提示符号。
对齐对象时贴紧对象的程度,可以单击“查看” /“对齐对象设置”菜单命令,在弹出的对话框中设置。

对齐对象设置
在 “捕捉对象”属性页面中,可以选择设置“捕捉 阀限”的大小,以确定对齐对象时的贴紧程度,还可以在“捕捉模式”列选框中选择对齐不同点时所显示的提示符号。
动态辅助线是CorelDRAW 12新增加的一个辅助对齐功能。起用该功能后,可以显示动态的辅助线帮助用户相对于另一个对象来移动、排列和绘制对象。其使用方法如下:
在属性栏中按下

利用动态辅助线绘图
动态辅助线的相关属性,可以单击“查看” /“ 动态辅助线设置” 菜单命令,在弹出的对话框中设置。

动态辅助线设置
在“动态辅助线设置” 属性页面中,可以选择是否启用“角度屏幕提示”、“距离屏幕提示”和“捕捉标记”,以及“角度显示度数”和“捕捉标记显示距离”的设置。










