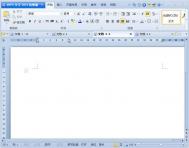在打印输出前为了查看方便,我们总会给编辑修改完的文档插入页码,虽然WPS 2007提供了丰富的页码格式,由于插入的数字、汉字和英文页码光秃秃的,没有一点活力,依然满足不了我们对个性的需求。那就让我们一起动手给页码做“美容”吧,思路很简单:首先插入最基本的页码,之后绘制自选图形将其衬于文字下方,可以对绘制的图形进行格式设置,比如填充颜色、图像及线条粗细等等,大家可以根据个人需求自由设置,希望大家可以把它做的漂亮一点!
插入基本页码
1、单击“视图”→工具栏→绘图,把“绘图”勾选上,也就是打开“绘图工具栏”。(如图1)
 图1 WPS添加绘图工具栏
图1 WPS添加绘图工具栏
2、单击“插入”→页码,在“页码”对话框中把“位置”设为“页面底端(页脚);“对齐方式”设为“居中”;“数字格式”选择“—1—,—2—,—3—…”;然后点“确定”退出。(如图2)
 图2 WPS插入页码
图2 WPS插入页码
插入自选图形
3、单击插入的页码,然后到“绘图”工具栏中单击“自选图形”→更多自选图形,(如图3)
 图3 WPS添加自选图形
图3 WPS添加自选图形
在打开的“自选图形”窗格中单击“星与旗帜”下的“横卷形”,(如图4)
(本文来源于图老师网站,更多请访问http://m.tulaoshi.com/diannaoyingyong/)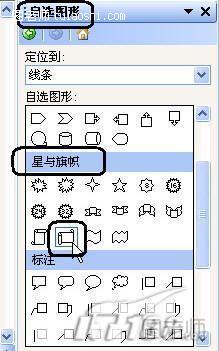 图4 WPS选择横卷形
图4 WPS选择横卷形
然后到插入的页码上按住左键拖动画出一个小“横卷形”,这时小“横卷形”会把页码盖在下面,接着再右键单击插入的“横卷形”,左键选择“叠放次序”→衬于文字下方。(如图5)
 图5 WPS修改叠放次序
图5 WPS修改叠放次序
设置对象格式
4.双击“横卷形”打开“设置对象格式”对话框,在“颜色与线条”选项卡下把“线条粗细”改为“2”磅。(如图6)
 图6 WPS设置对象格式
图6 WPS设置对象格式
如果你觉得页码还不够酷,可以单击“填充”项中“颜色”后的下拉按钮,接着选择“填充效果”,在打开的“填充效果”对话框中选择“图片”选项卡,单击“选择图片”按钮选择一幅你中意的图片来填充图形,最后一路点“确定”退出。(如图7)
 图7 WPS设置对象格式
图7 WPS设置对象格式
怎么样!把页码打扮的这么漂亮再“出嫁”是不是很有面子!(如图8)