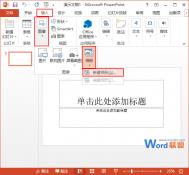在一张ppt中插入多张图片的情况经常会遇到,问题是如何让这些图片可依次播放,这个问题缠绕笔者很长时间,最后在网上寻得个不错方法,经测试,可行,下面以图文的形式为大家演示下,首先启动PowerPoint,接着插入想要的多张图片并对图片进行大小、对齐等调整,随后设计动画效果,设计原则就是选择自己喜欢的又适合ppt图片内容的动画效果。第一张设置完后再设置第二张,以此类推即可。
步骤
1、首先,用鼠标点击桌面Microsoft PowerPoint图标,或点击开始—程序—Microsoft Office文件夹—Microsoft PowerPoint


2、打开Microsoft PowerPoint界面

3、选择 插入——图片(来自文件),找到你要插入的图片并选中,插入到一张ppt中。

4、将所有图片调整大小并对齐。(调整图片时,选中图片,单击鼠标右键,选择设置图片格式、大小位置等进行设置,此内容对于不会图片操作的朋友可以借鉴)
(本文来源于图老师网站,更多请访问http://m.tulaoshi.com/jsjyyjs/)
5、图片调整完成后,就可以设计其动画效果。点击 动画——自定义动画,打开添加效果面板。
(本文来源于图老师网站,更多请访问http://m.tulaoshi.com/jsjyyjs/)
6、接下来就开始设置动画,可以选择自己喜欢的,又适合ppt图片内容的动画效果。我们先设置第一张图片进入效果:添加效果——进入——菱形,然后根据设置面板调整开始、方向及速度的设置。第一张图片需要单击出现,就在开始右侧的下拉菜单下选择“单击时”,要想播放ppt时自动出现就选择“之前”。给第一张图片设置好进入的动画后,再给其加一个退出的动画效果,同进入动画一样,选择添加效果——退出——棋盘,将其开始动作设置为“之后”。

7、设置好第一张图片后,再设置第二张图片,方法同第一张图片,如果想第二张之后的所有图片自动出现,只需要在开始部分处选择“之前”就可以。若想播放完所有的图片又不想出现ppt背景空白,可以对最后一张图片只设置进入动画就可以了。
以上内容,是个人在实际工作中摸索的经验,如有不懂的地方,可以留言。

以上便是为大家介绍的有关在一张ppt中插入多张图片并能依次播放方法,还不知道的朋友可以借此机会学习下哦。本例ppt中插入的图片来自网络