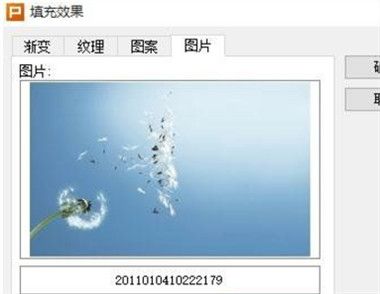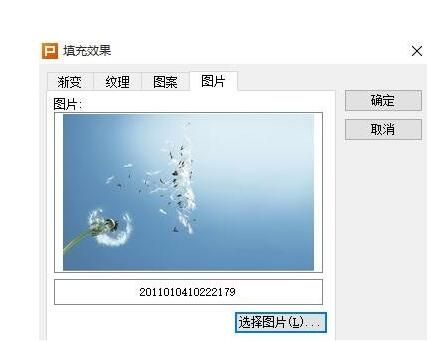PPT背景可谓是PPT幻灯片的灵魂,优美绚丽的PPT背景能为自己做的PPT幻灯片锦上添花,不过依然有很多新手朋友们都不知道PPT怎么换背景?其实很简单的,下面为大家介绍下PPT换背景的方法,让他人羡慕你那美丽的PPT背景,当然也可以制作。
PPT如何更换背景怎么设置背景图片?
直接点击右键,选择背景,然后在可以选择颜色的方框处选择填充,图片就可以了。或者:键单击幻灯片空白处,点击填充背景下拉框,选择填充效果,选择图片,然后浏览所需图片,插入-确定即可。或者:格式----背景----背景填充下面有一个小的下拉箭头(在忽略母版背景图片上面)----点完下拉箭头选填充效果----选择上面的图片选项卡----中间有一个选择图片----选一张自己满意的背景图片----插入图片后选确定----然后选全部应用----完成了设置背景图片。
(本文来源于图老师网站,更多请访问http://m.tulaoshi.com/ruanjianjc/)PPT制作幻灯片如何更换模板的背景图片?
把原来的删除 然后插入 图片 来自文件 之后再幻灯片图片上右键到最底层 好了 大小一拖完成。
PPT换背景第一步
在进行制作之前我们首先需要下载幻灯片制作工具PowerPoint。
当然很多操作系统在安装之时就已经内置了三大办公软件,一般安装的版本是Office2003,目前已经推出了Office2007和Office2013版本,功能相比于2003肯定要强大很多,如果你想制作更为华丽的幻灯片可以更换新的版本,作为测试绿茶小编就不更换其他版本了,使用默认的2003版本了。

PPT换背景第二步
然后我们点击设计选项(如下图红线标注处所示),我们会发现这里有很多系统自带的设计模板,从中随便选择一个然后点击,会看见原来的幻灯片背景已经改变了。
当我们在点击新建幻灯片的时候是不是也是我们刚才应用的那个设计模板的背景呢?其实更改幻灯片背景就是一件这么简单的事情。

PPT换背景第三步
当然上面的操作只是为了让新手朋友们尽快体验到成功的快感,从而有继续学习的动力。下面绿茶小编就来介绍一点更“高深”的技术,那就是打造自己专属的幻灯片背景并应用于制作的幻灯片中。
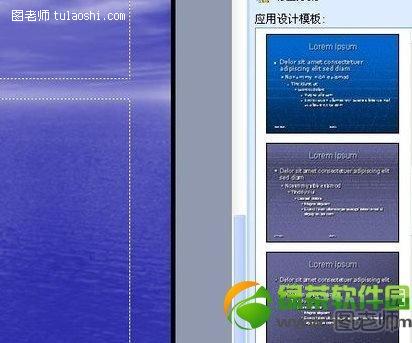
PPT换背景第四步
首先我们新建一张新的幻灯片(最好是原始的幻灯片,也就是没有背景的),然后我们点击视图菜单,找到母版选项,然后点击幻灯片母版,这样我们就进入到了幻灯片母版编辑界面,它就是我们今天的主角,通过它来制作属于自己的幻灯片。

PPT换背景第五步
然后我们就可以插入自己喜欢的背景了,点击插入菜单,然后选择图片选项,选择来自文件,然后挑选自己喜欢的图片作为背景然后点击插入即可(挑选文件的时候要注意大小,太小或者太大都会导致幻灯片版面不协调,适当最好)。

PPT换背景第六步
然后我们在背景图片上右击,在弹出的选项卡中点击叠放次序,然后选择置于底层,这样文字样式便会浮现出现,图片真正成为了一张背景图片,很多朋友在制作母版的时候可能会忽略这一步。

PPT换背景第七步
设计完成之后我们就可以保存母版了。点击“关闭母版视图”,然后打开文件菜单,点击另存为选项。

然后选择保存类型为pot类型(默认的是ppt格式,不要选择错了),然后输入设计模板的名称然后点击保存即可。

PPT换背景第八步
然后我们再次点开设计选项,然后在默认的母版当中就会找到我们刚才制作的母版。

如果我们在制作幻灯片的时候要应用此母版的话,只需在设计中点击它,然后点击新建幻灯片,可以看到所有新建的幻灯片都应用了你自己制作的母版。

PPT换背景注意事项:
1、一定要先进入到母版编辑界面在插入图片,否则的话你只是为一张幻灯片插入了背景图片而已,并不能当做母版应用于其他的幻灯片。
2、在选择图片的时候一定要注意大小,如果选择不当会影响幻灯片的美观。
3、绿茶小编也试过不用置于底层保存为设计模板的情况,同样可以输入文字,好像没什么大的影响,但是按照惯例还是把背景图片置底的好。
4、保存设计模板的时候要注意pot文件的名称,如果和默认的设计模板相同的话可能会共用一个显示窗口,这点一定要注意。
以上就是关于PPT怎么换背景的全部内容,希望对有需要的朋友有所帮助。