有时候在讲解一些艺术类的课程中,如果WORD中含有背景音乐的话,那么讲解的时候就不会枯燥乏味,那么如何添加背景音乐呢?
word添加背景音乐图文教程
打开一个word文件然后在菜单栏中点击视图——页眉和页脚。然后再点击插入——对象。然后弹出对象对话框,然后弹出对象对话框,选择windows media player,然后点击确定

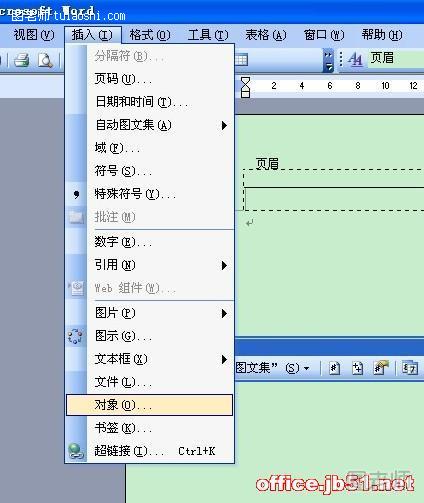

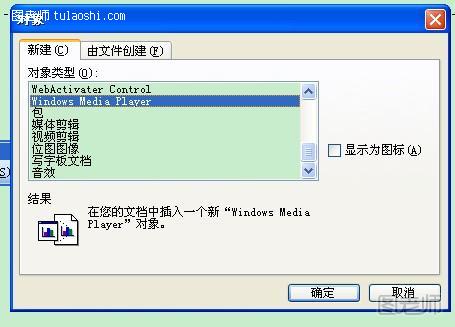
然后在中间的播放器中右击选择属性此时会弹出属性对话框。然后弹出属性对话框选择自定义后面的下拉框,在源中文件名那单击浏览,将你想要放的音乐选中,然后选择确定。如果想要控件隐藏的话,然后在控件布局选择模式中选择invisible(隐藏),如果不需要隐藏默认状态下就可以了。然后在播放选项中选择自动启动,播放计数(播放次数)根据自己的需要进行设置。然后点击确定退出就可以了。





怎么在WORD文档中添加背景音乐?
打开需要加入mp3背景音乐的word文档,建议将该音乐插入页脚中,具体方法如下:
单击“视图”菜单中的“页眉页脚”项,进入页脚编辑区,单击“插入”菜单中的“对象”,选择“windows media player”后,单击“确定”并插入WMP对象。
右键点击WMP对象(刚刚插入的windows media player对象),选择“属性”,在“属性”对话框中单击“自定义”,接着单击出现的三点按钮。弹出对话框,在“文件名或URL”处输入对应的mp3路径,在“选择模式”中选择“invisible”,之后勾上”自动播放“,将“播放计数”设为“999”(这个你可以自己设置,看你想播放多少次了,如果指向播放一次,下次打开的时候不在播放了,那就设置为1),点击“确定”按钮。退出设计模式,退出页脚编辑区。这样,每次打开该文档,都可以听到mp3音乐了。如果不可以播放一般是你的链接有问题。现在再次打开word文档你就会发现你的word有了动听的背景音乐了!
(本文来源于图老师网站,更多请访问http://m.tulaoshi.com/jsjyyjs/)此方法除了可以加入mp3外也可以加入Flash和幻灯片等等。
word2003如何添加背景音乐?
由于目前依然有很多人在使用W0rd 2003。因此我们首先介绍这方面的操作方法:
步骤1:打开需要添加背景音乐的Word文档,从“视图”菜单下选择“页眉和页脚”,此时会自动激活“页眉和页脚”工具栏,你可以将这个工具栏拖曳到适当的位置,单击鼠标。从默认的页眉状态切换至页脚编辑区。从“插入”菜单中打开“对象”对话框,拖曳滑块在这里 找到“Windows Media Player”对象。确认后将其插入页脚编辑区域,此时会在页脚编辑区看 到一个黑色的控件窗口。
步骤2:右击这个控件窗口,从快捷菜单中打开“属性”对话框。单击“(自定义)”按 钮,单击最右侧边缘随之出现的“„”按钮。此时会弹出“WindowsMedia Player属性”对话 框,在“文件或URL”处手工输入相应的音乐文件名称。单击后面的“浏览”按钮导入文件。
步骤3:由于我们希望每次打开Word文档时都能播放背景音乐,因此这里需要勾选“自动 播放”的复选框,“播放计数”也需要适当增大,因为默认的播放计数是“1”。也就是说只 在第一次打开该文档时播放背景音乐。这就不是我们的本意了,建议设置为 “999”。这里你还 需要将“选择模式”更改为“Invisible”。我们会在“属性”对话框的“URL”处看到刚刚添加成功的歌曲名称,关闭这个对话框返回Word主窗口进行保存。以后,当我们每次打开该文档之后,就可以听到悦耳的歌曲了,而且页脚处也不会显示迷你播放框,如果需要删除Word文档中的背景音乐时,可以再次进入页 脚编辑区域进行删除。
在Word 2007中添加背景音乐?
现在越来越多的人都在尝试使用Word 2007,不过假如你试图按照Word 2003的方法添加背景音乐,那么当切换到“插入”选项卡。打开“对象”对话框时。我们是不会在这里发现 “Windows Media Player”对象的,难道微软的开发人员将这个功能取消了吗? 其实,这是因为Word 2007的用户界面和操作风格较以前的版本,发生了重大的变化,因 此过去我们所习惯的功能被转移了位置。如果你确实需要在Word 2007下为特定文档添加背景 音乐,那么请按照如下步骤进行操作:
步骤1:单击Word窗口左上角的“Office按钮”。从下拉菜单中选择“Word选项”。此时会打开“Word选项”的对话框,切换到“常用”选项页。在右侧窗格中勾选“在功能区显示 “开发工具”选项卡”复选项。确认后就可以在Word 2007的功能区显示“开发工具”选项卡 了。
步骤2:切换到“插入”选项卡,单击“页眉和页脚”功能组中的“页脚”按钮,从弹出菜单中选择“编辑页脚”命令,此时会进入页脚编辑状态。
步骤3:单击功能区“开发工具”选项卡“控件”功能组右下角的“旧式工具”按钮,然后在弹出的列表中单击右下角的“其他控件”按钮,在随之打开的其他控件列表对话框找到 “Windows Media Player”,单击右下角的“确定”按钮。然后会在页脚编辑区插入一个黑色 的控件窗口,同时你也会看到功能区“开发工具”选项卡“控件”功能组中的“设计模式”按钮已经处于被按下的状态。
步骤4:右击虚线框。从快捷菜单中选择“属性”命令。此时会打开“属性”对话框,在“URL”后的输入框中输入背景音乐的文件名,这里请使用绝对路径。然后单击“自定义”项 目,再单击最右侧的“„”按钮,此时会打开“Windows MediaPlayer属性”对话框进行设 置。其实接下来与Word2003中添加背景音乐的步骤就完全相同了。 完成上述设置后,关闭各个对话框并单击功能区“控件”功能组下的“设计模式”按钮。
(本文来源于图老师网站,更多请访问http://m.tulaoshi.com/jsjyyjs/)退出页脚编辑状态,以后每次打开该文档时,我们就可以听到美妙的背景音乐。删除的方法则 非常简单,双击页脚区域,激活之后直接删除即可,感兴趣的朋友不妨一试。
word2010怎么添加背景音乐?
方法1:插入→对象→音效,插入一个音频文件,将自动打开“录音机”界面,选择“编辑/插入文件”命令,将所需要的音乐添加到其中(仅支持WAV格式文件,并且如果是使用Ghost系统,通常并没有该选项)方法2:显示出“开发工具”选项卡,插入一个 WindowsMediaPlayer 控件,打开控件的“自定义”对话框,指定你需要的背景音乐。
怎么删除和修改背景音乐?
以Windows Media Player为对象插入音乐后并将音乐的模式设为“invisible”,在文档中音乐将被隐藏,成为背景音乐,这给删除或修改隐藏的音乐带来了一定的麻烦。如要删除或修改音乐,请看以下的操作步骤:
1.打开“控件工具箱”。点击菜单栏的“视图”——“工具栏”——“控件工具箱”(或右单击工具栏的空白处,选择“控件工具箱”),则打开“控件工具箱”。
2.打开控件属性窗口。点击“控件工具箱”上的“设置模式”按钮(“控件工具箱”中第一个按钮),则控件进入可设计模式,再点击“属性”按钮(“控件工具箱”中第二个按钮),在“属性”窗口的标题栏下方的列表框中选择“Windows Media Player”,则属性窗口将切换成“Windows Media Player”属性,点击“名称”下的“自定义”右侧的按钮,弹出可视化的“Windows Media Player属性”窗口。
3.可进行相关设置,包括音乐路径、选择模式、音量等
4.如要删除音乐,请在可视化的“Windows Media Player属性”窗口中将“选择模式”改为非“invisible”的其它三项,这时文档将出现播放器,选择播放器,按delete键删除.(补:如果不出现播放器,也要按delete键删除)










