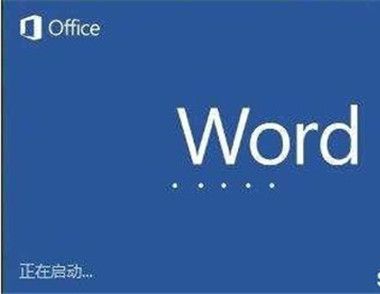在Word2010文档中压缩图片的方法
在Word文档中,最占用格式的,就是文档中的图片了,在Word2010文档中插入图片以非链接的形式将图片插入文档中的话,如果图片的尺寸很大,则会使Word文档的文件体积变得很大。即使在Word文档中改变图片的尺寸或对图片进行裁剪,图片的大小也不会改变。
word2010提供了图片的压缩功能,可以对图片进行压缩,尽量的优化文档的大小,在一定程度缩小图片的容量,从而达到缩小文档容量的目的。具体操作如下:
1、打开Word2010文档窗口,选中需要压缩的图片。如果有多个图片需要压缩,则可以在按住Ctrl键的同时单击多个图片。这时功能区会显示“图片工具”。单击“图片工具”中的的“格式”选项卡,在“调整”分组中点击“压缩图片”的图标,弹出“压缩图片”对话框。如图

2、在“压缩图片”对话框中选“仅应用于所选图片”复选框,并根据需要更改分辨率(例如选中“Web/屏幕”单选按钮)。设置完毕单击“确定”按钮即可对Word2010文档中的选中图片进行压缩。

3、如果只想压缩选中的图片,请在“压缩图片”对话框中勾选“仅应用于此图片”复选框,如果想压缩文档中所有的图片,请取消“仅应用于此图片”的勾选。如果想删除图片的裁减区域,请勾选“删除图片的裁减区域”。4、然后设置图片的“目标输出”选项,点击“确定”按钮即可。5、设置完毕,单击【确定】。如果您的文档中图片过多,那么按照上面的方法选择图片,是很麻烦的,我们可以在保存Word文档的时候,统一快速压缩Word 2010文档中的图片。1、单击【文件】【另存为】。2、在打开的“另存为”对话框中单击【工具】按钮,并在打开的工具菜单中选择【压缩图片】命令。3、压缩图片设置方法同上。
如何压缩WORD中的图片?
问题描述:WORD文档中图片比较多,导致文档KB数很大,不便于发送邮件或传输,例如: 以下带图片的文档有2.48MB,如何才能把文档的中的图片压缩,减少文档的容量?
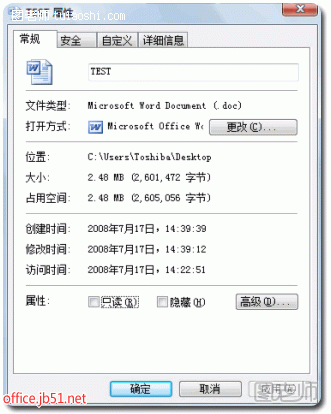
解决方案:可以用WORD自带的图片压缩工具实现,操作如下点文件菜单,选另存为

在打开的对话框中点工具再点压缩图片

确认选项无误后按确定
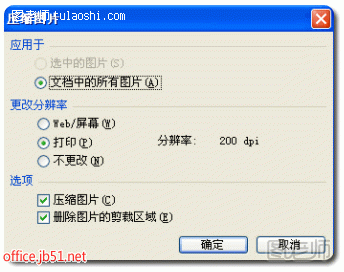
在弹出的压缩图片对话框中点应用
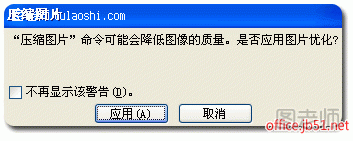
点应用后会发现文档中的图片会明显缩小,并且占用空间也大大减少了

如何在word2003中压缩图片?
问题描述:如何在word2003中压缩图片,大概有100张图片..想把它压缩小点...
一、选中任一图片文件。二、左键双击图片,弹出“图片设置格式”对话框,左键单击左下方的“压缩”按钮。

三、在弹出的“压缩图片”对话框中1.选中“应用于”下面的“文档中的所有图片(A)”;2.选中“更改分辨率”下面的“打印(P)”(或Web/屏幕(W);3.选中“选项”下面的“压缩图片(C)”和“删除图片的剪裁区域(E)”4.确定。

四、在弹出的“压缩图片”询问框中左击“应用(A)”按钮。

经过上面的操作,我们就可以对整个word文档进行瘦身。
WORD文档中如何压缩图片?
在我们日常工作中经常会用到要将图文并茂的WORD文档发布到网上,而有的空间是有文件容量限制的(10M以内的文件比较容易上传,一般超过10M就可能发布失败)。在已经将图片插入到WORD文档的情况下,可以使用如下方法为文档缩水。
(本文来源于图老师网站,更多请访问http://m.tulaoshi.com/jsjyyjs/)(1)打开WORD文档,鼠标右击图片,调出“设置图片格式”对话框。
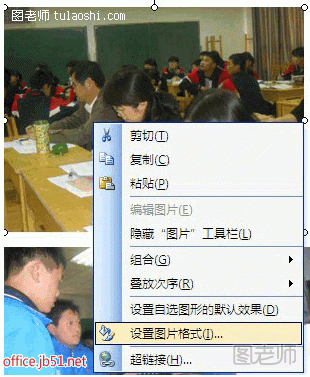
(2)选择“图片”标签,单击对话框左下角“压缩”按钮。
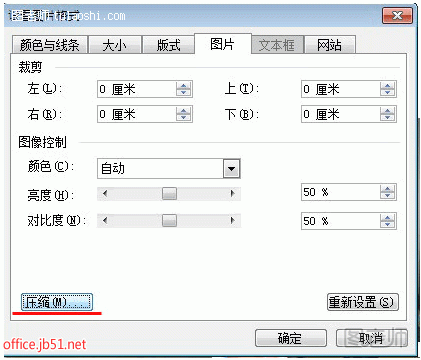
(3)打开“压缩图片”对话框,根据需要选择应用于“选中的图片”或“文档中的所有图片”,如果在文档中有多张图片,可以选择“文档中的所有图片”,这样可以快速完成图片压缩。然后,更改分辨率,选择“WEB/屏幕”或者“打印”选项(选择后会显示相对应的分辨率:*.dpi,分辨率的数值越小图片质量越差),勾取“压缩图片”,单击“确定”按钮
(本文来源于图老师网站,更多请访问http://m.tulaoshi.com/jsjyyjs/)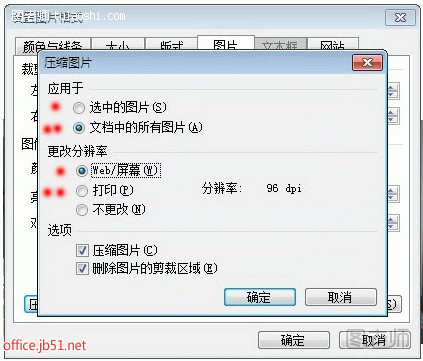
(4)弹出“压缩图片”对话框,单击“应用”按钮,然后保存WORD文档。