大家在编辑Word文档时,可能会遇到电脑突然断电的情况,当来电的时候打开Word文档发现之前辛辛苦苦编辑的内容都没保存,所以在制作Word文档时一定要养成好习惯,随时保存一下,由于太麻烦,太烦琐了,时不时的就要去保存下挺耽误时间的。其实在Word中可以进行一个小小设置,它便能自动保存。利用“自动保存”功能,可以让数据丢失的可能性减少到最低。下面为大家介绍下Word各位版本设置自动保存时间间隔的步骤
Word2003自动保存时间设置步骤
1、打开Word文档点击菜单栏中的“工具”→“选项”。

2、此时弹出“选项”设置框。
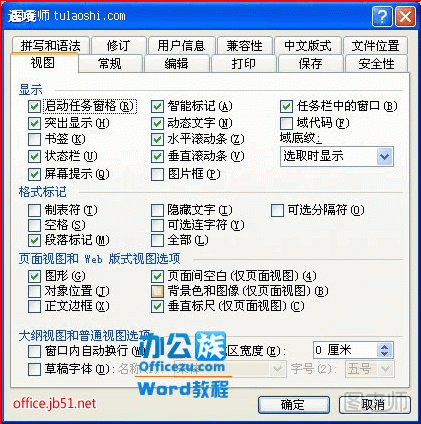
3、在“选项”框内选择“保存”再勾选“自动保存时间间隔”设置为1分钟(默认的保存时间间隔“10分钟”),你也可以自由设置,设置完成后,单击“确定”按钮即可。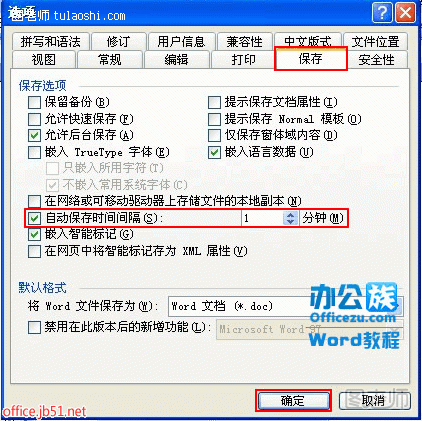
提示:设置完成后每分钟都会自动保存无需在手动保存,同时也减少了丢失机率。注意:为了尽管能地减少损失,建议将“时间”设置短一点(我通常设置为2分钟)。以后在用WORD编辑文档时,不管你是否保存过文档,WORD都会按你设置的时间周期,定时将你编辑的结果保存在一个临时文件中。
如果遇到突发情况,造成WORD关闭,但再次正常启动WORD时,“文档恢复”任务窗格将自动出现(如图1),你所有没有保存过的文档会被自动恢复,点击您需要保存的文档,则该文档的大部分内容已被恢复,通常只有最后一个时段输入的内容才丢失,抓紧时间赶紧存盘吧。

注意:如果这时你还没有存盘,而是直接关闭WORD,系统会出现一个提示框(如图2),再次提醒你保存文档。此时,如果你又选择了“否”,系统则将其移送“回收站”,如果你还想要这篇文章,可以到“回收站”中将其找回。

虽然我们激活了“自动保存”功能,但并不代表编辑的文档不需要保存。在正常退出WORD时,系统通常会弹出“是否保存对‘文档’的更改?”对话框,选择“是”,才能起到保存文档的目的,而选择了“否”,则前功尽弃。这时,自动保存功能也救不了你。有时可能由于某种原因(比如旁边有人与你说话),你的鼠标误点了“否”,也会造成损失。下面我们谈谈解决这类误操作的办法:
(本文来源于图老师网站,更多请访问http://m.tulaoshi.com/ruanjianjc/)解决此类问题发生的方法有两种:
1、在弹出上述对话框时,我们不用鼠标去点击,而直接按“Enter”键。因为系统默认的选择了“是”的按钮,你只要确认(Enter)一下就行了。 2、让WORD的宏来帮您自动保存。 ①启动WORD XP,打开一个已经编辑好的WORD文档(注意:为了后面设置的方便,请不要用新建的文档)。 ②执行“工具→宏→录制新宏”命令,打开“录制宏”对话框(如图3)。 
③在“宏名”下面的方框中输入“autoclose”(大小写无所谓,名称不能改),按“将宏保存在”下面方框右边的下拉按钮,选中“所有文档(Normal.dot)”选项(通过是默认选项,不需要修改),按“确定”按钮。 ④执行“文件→保存”命令(也可直接按工具栏上的“保存”按钮)。 ⑤再次执行“工具→宏→停止录制”命令,完成该宏的录制。 ⑥以后当你编辑好文档后,按“关闭”(×)按钮,或执行“文件→退出”命令时:如果是旧文档,系统会自动保存你所做的一切修改,再正常关闭WORD XP。如果是新建文档,系统会自动弹出“另存为”对话框,不管您是按“保存”还是“取消”按钮,您不保存文档,就退不出WORD。当然,你强行关机还是可以退出WORD的,不过这时WORD XP会自动恢复你没有存盘的文档(可以用第一种方法恢复),确保万无一失。
在Word2007中设置自动保存时间间隔
第1步,打开Word2007窗口,依次单击Office按钮→“Word选项”按钮,如图所示。
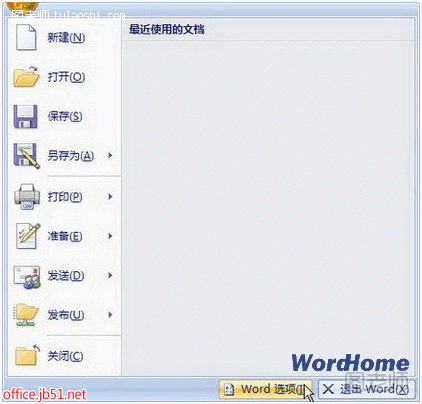
第2步,在打开的“Word选项”对话框中切换到“保存”选项卡,在“保存自动恢复信息时间间隔”编辑框中设置合适的数值,并单击“确定”按钮,如图所示。
如何设置Word2010自动保存时间间隔
第1步,打开Word2010窗口,依次单击“文件”→“选项”命令,如图所示。

第2步,在打开的“Word选项”对话框中切换到“保存”选项卡,在“保存自动恢复信息时间间隔”编辑框中设置合适的数值,并单击“确定”按钮,如图所示。
小提示:(1)定时保存文件功能仅对Word格式的DOC文件有效,其他文件无效;(2)若在Windows 95或Windows 98的计算机上使用Word,用于保存自动恢复文件的默认文件夹为:WindowsApplication dataMicrosoftWord文件夹。如果使用的是Windows 2000/XP,或者计算机上有不止一个活动用户配置文件,自动恢复文件会保存在WindowsMy Documents and Setting用户名Application dataMicrosoftWord文件夹下,用户可以自行恢复。










