在Word文档中插入当前的系统日期是常有的事,在插入日期之后如需让其与当前时间同步还需要手动更新,如此会相当麻烦。难道就没有可以自动更新的方法吗?其实在Word2007中提供了很多插入当前日期的方法,在本文就整理了五种,大家可以根据自己的不同需求选择适合的插入方法。通过“日期和时间”选项卡、域、日期控件等等都可以实现插入系统当前的日期,另外还有快捷键插入,感兴趣的朋友可以参考下本文。
方法1:使用“插入”选项卡中的“日期和时间”功能插入当前系统日期
在“插入”选项卡的“文本”选项组中单击【日期和时间】按钮,打开“日期和时间”对话框,在“可用格式”列表框中选择用户想要的格式,如图1所示。如果用户希望每次打开Word时都自动更新时间,可同时选中“自动更新”复选框。
(本文来源于图老师网站,更多请访问http://m.tulaoshi.com/diannaoyingyong/) 图1 打开“时间和日期”对话框
图1 打开“时间和日期”对话框
日期格式设置完成以后,单击【确定】按钮,此时当前系统日期已经插入到文档中,如图2所示。
 图2 已插入日期的文档
图2 已插入日期的文档
方法2:使用快捷键插入可更新的日期信息
将光标定位至待插入日期的位置,然后按【Alt】+【Shift】+【D】组合键,此时当前系统日期即可插入到指定位置,如图3所示。该日期还可以动态更新,选中插入的日期,然后按【F9】键即可完成更新操作。
如果用户希望将时间信息插入到文档中,则可以直接按【Alt】+【Shift】+【T】组合键,此时文档中就会显示当前的系统时间。
借助快捷键完全消除了手动操作的繁琐,同时也避免了潜在的错误。
 图3 利用快捷键插入当前时间
图3 利用快捷键插入当前时间
方法3:使用“域”插入日期
在“插入”选项卡“文本”选项组中,执行【文档部件】|【域】命令,打开“域”对话框,如图4所示。
在“类别”下拉列表中选择“日期和时间”,在“域名”列表框中选择用户想要的日期,例如,“文档创建的日期”、“上次保存文档的日期”、“当前时间”等,然后在“日期格式”列表框中选择想要的格式,最后单击【确定】按钮即可。
 图4 打开“域”对话框
图4 打开“域”对话框
相比于前两种方法,使用“域”功能不仅可以插入当前日期,而且还可以插入文档的创建日期、保存日期等,这无疑为用户创建文档、编辑日期提供了更多的便利。
方法4:使用窗体“控件”插入日期
内容控件是可进行添加和自定义并应用于模板、表单和文档的单个控件。在Word 2007中,“日期选取器”控件包含日历控件,其将文本限制为单个段落,使用此控件可帮助用户快速输入日期。
(本文来源于图老师网站,更多请访问http://m.tulaoshi.com/diannaoyingyong/)(1)单击【Office按钮】,在随即打开的下拉菜单中单击【Word选项】按钮,如图5所示。
 图5 单击下拉菜单中的【word选项】
图5 单击下拉菜单中的【word选项】
(2)在随即打开的“Word选项”对话框中,单击左侧导航栏中的【常用】按钮,在“使用Word时采用的首选项”区域中,选中“在功能区显示‘开发工具’选项卡”复选框,单击【确定】按钮,此时“开发工具”选项卡已经被添加到功能区,如图6所示。
 图6 将“开发工具选项卡”添加到功能区
图6 将“开发工具选项卡”添加到功能区
(3)在“开发工具”选项卡的“控件”选项组中,单击【日期选取器】控件按钮,如图7所示。
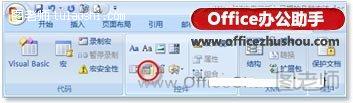 图7 在文档中插入控件
图7 在文档中插入控件
此时,“日期选取器”控件已经插入到文档中,用户可以在控件中单击【今日】按钮,即可显示当前系统日期,也可以选取任何日期,如图8所示。
 图8 在控件中选择日期
图8 在控件中选择日期
方法5:一键式插入
在文档中输入当前系统日期的年份,Word会自动提醒用户按【Enter】键输入完整的日期,如图9所示。
 图9 使用【Enter】键输入日期
图9 使用【Enter】键输入日期
提示:此方法输入的日期没有自动更新功能。











