查看日历是每天必做事情之一,尤其是对时间安排比较紧的朋友非常之重要,在电脑桌面上放置一个方便快捷且美观大方的桌面日历,是本节课要完成的任务,下面就和大家一起聊聊如何用word2003来制作漂亮的左面日历?使用Word的朋友很多但都不知道还可以用Word制作带有“日历”的桌面,下面以Word 2003为例介绍下具体的制作过程。
如果需要,在预装word的时候,加载该选项才行,现在要想有这功能,也要把安装盘(或安装文件)拿来添加功能。一般这样使用:文件菜单→新建word文件→右侧,本机上的模板,→找到 其他文档→下面就有日历模板,按照步骤执行即可。
(本文来源于图老师网站,更多请访问http://m.tulaoshi.com/ruanjianjc/)首先,打开Word 2003 选择“插入”(如图1)、“对象”(如图2),在弹出的“对象”窗口中的“新建”选项卡的下拉列表中选择“日历控件 ”(如图3)。点击“确定”按钮后返回Word编辑窗口,这时日历已插进来了。可通过拖拉八个黑色的控点改变其大小(如图4)。为避免日历遮住桌面左边的图标,可按工具栏的“右对齐”
选择“插入”(如图1)、“对象”(如图2),在弹出的“对象”窗口中的“新建”选项卡的下拉列表中选择“日历控件 ”(如图3)。点击“确定”按钮后返回Word编辑窗口,这时日历已插进来了。可通过拖拉八个黑色的控点改变其大小(如图4)。为避免日历遮住桌面左边的图标,可按工具栏的“右对齐” ,使其靠右。
,使其靠右。
 图1
图1
 图2
图2
 图3
图3
 图4
图4
如果要对外观进行修改,选择日历面板,点击快捷菜单“日历对象”、“属性” ,调出“日历对象”对话框,在此可以根据自己的喜好,决定日历的内容、字体、颜色等。完成设置后,单击“确定”退出(如图5)。因处在设置模式,这时还看不到变化。单击浮动工具列“控件工具箱”退出设计模式,即更改生效。然后选择“文件—另存为”(如图6)的“保存类型”中的“网页”,选好存档目标文件夹,输入文件名保存(如图7)。这时已经成功了一大半。
,调出“日历对象”对话框,在此可以根据自己的喜好,决定日历的内容、字体、颜色等。完成设置后,单击“确定”退出(如图5)。因处在设置模式,这时还看不到变化。单击浮动工具列“控件工具箱”退出设计模式,即更改生效。然后选择“文件—另存为”(如图6)的“保存类型”中的“网页”,选好存档目标文件夹,输入文件名保存(如图7)。这时已经成功了一大半。
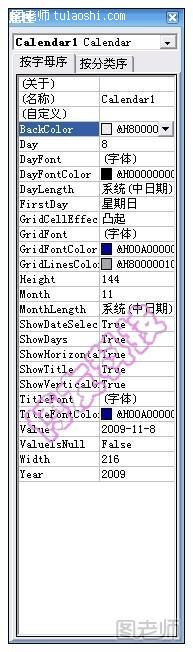 图5
图5
 图6
图6
 图7
图7
为日历加一个彩色的背景会让效果更佳。为保证原来桌面风格不变,选择菜单“格式→背景→填充效果”(如图8、9),选择“图片”(如图10),挑选一张图片文件,确定后回到Word编辑窗口中,此时背景已套用(如图11)。点击“保存”,存储文件后,关闭Word,至此,前期工作已结束。

 图9
图9
 图10
图10
 图11
图11
需要注意的是,背景源文件要编辑成和默认显示分辨率一致。最后,只需要进入桌面属性(如图12),单击“浏览”,选择刚做好的网页文件后“应用”即可(如图13、14),自制的“日历”已经挂在屏幕的右上角了(如图15)。
(本文来源于图老师网站,更多请访问http://m.tulaoshi.com/ruanjianjc/) 图12
图12
 图13
图13
 图14
图14
 图15
图15
这样一个漂亮的桌面日历的教程今天就讲完了,是不是很简单,就是写这篇日志加做图有点累罢了,呵呵~










