
先上效果图给各位瞧瞧,有没有像画中走出来的唯美少女?赶紧来学习如何制作吧!
(本文来源于图老师网站,更多请访问http://m.tulaoshi.com/psjiaocheng/)

1、打开原图,复制背景图层为“背景 副本”,选择图像-调整-亮度/对比度,降低图片两度,呈现出昏暗颓靡状态。

2、选择图像-调整-色相/饱和度,设置饱和度为-30,明度为-25,如图示)
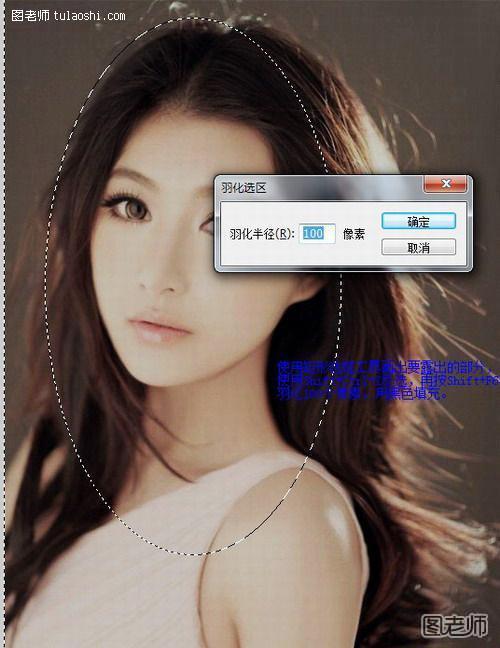
3、选取“选框工具”绘制出一个椭圆,按住Shift+ctrl+I键反选,再按Shift+F6羽化100个像素,填充黑色。

4、建立“背景 副本2”,选择滤镜-锐化-USM锐化,半径为41.3像素。
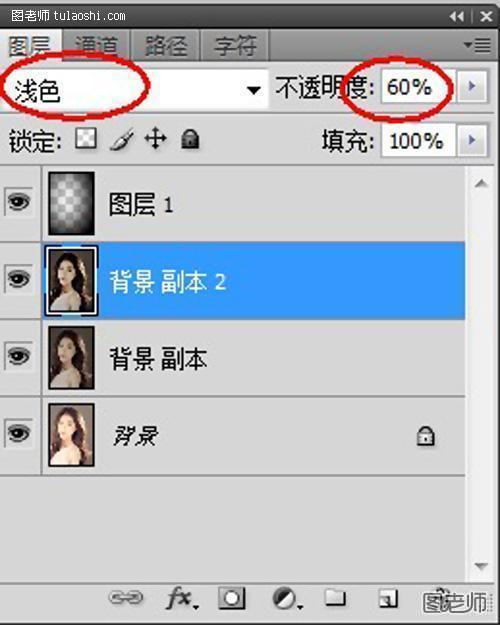
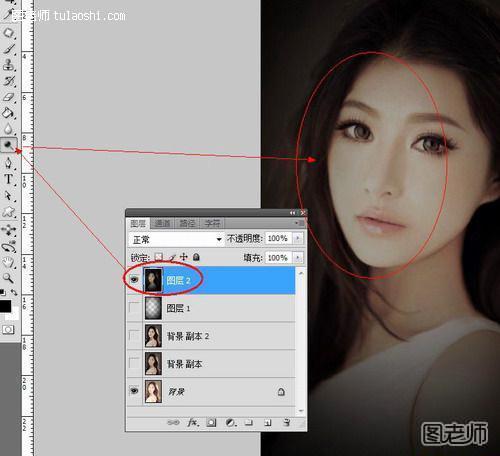
6、按住Shift+Ctrl+Alt+E键盖印出一个图层,并使用减淡工具在“图层2”下稍微提亮圆形区域内的部分。
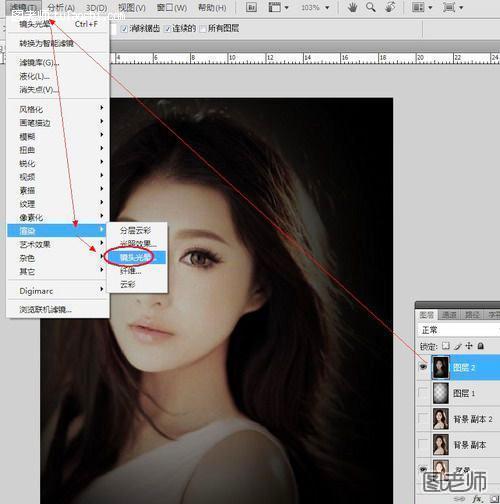
7、选择滤镜-渲染-镜头光晕,给人物加上光晕的效果,设置亮度为98%,呈现出灯光效果。

8、新建一个图层,输入文字,在该图层上新建一个图层,选取“矩形选框工具”,实用黑色到透明的渐变模式由右向左拉。
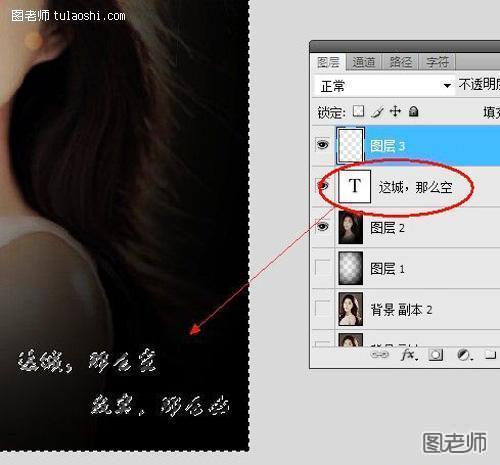
9、使用Ctrl+鼠标左键点击文字缩略图形成文字选区,保持选区,选择图层3,反选删除多余的部分。这样,就保留下文字选区的渐变色啦!












