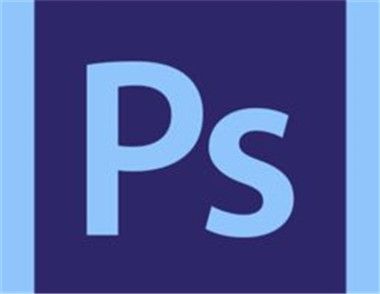套索抠图
准备素材
素材一

素材二

复制图层
打开素材一,复制图层。

套索工具
在工具栏选择磁性套索工具,在图片中将蛋黄部分选中。

填充背景颜色
在图层选择栏下面点击新建图层,然后将背景颜色选择为黑色。将框选中的部分填充黑色。

选取素材部分
打开第二张素材,在左侧选择磁性套索工具,选中需要使用的部分。

新建图层
新建一个图层,将选择好的漫画人物部分拖进第一张素材中。

激活图层
将图层二拖至到图层一下面,激活图层二,选用磁性套索工具沿着图层一的边缘框选,鼠标右键,选择羽化,半径设置为5。

反选删除
按ctrl+shift+i反选,按delete键,将多余的部分删除。打开选择,点击取消选择。

取消选择
打开选择,点击取消选择。

合并图层
将图层模式选择为柔光,将图层合并。

完成
最终效果。

魔棒抠图
效果图


首先在PS中打开原图,找到工具箱这的“魔棒工具”,将工具选项栏中容差参数值设置为50;在人物背景上单击鼠标左键,就可以把大部分的背景选区圈出;对于小块的断连的选区,在选中魔棒工具的情况下再在其工具选项栏中单击“添加到选区”,执行;

然后找到菜单栏中的“选择→反选”命令(或者按快捷键“Ctrl+Shift+I”),执行反选,就可以得到人物的区域了;然后将人物复制,粘帖到一个新建的图层中;

接着就是细节修饰了,用缩放工具把人物放大;对于还未去掉的背景色用工具箱中的橡皮擦工具擦除;按Ctrl键并用鼠标左键单击人物图层选择提取出来的人物;单击“选择→羽化”(按快捷键“Alt+Ctrl+D”),将羽化参数值设置为2。

最后就是背景的添加了,打开(Ctrl+O)一张漂亮的背景图片;将修饰完成的人物图片添加到背景图片中,做最后的位置和亮度的调整,用PS抠图换背景就大功告成了!
快速选择抠图
打开PS软件,打开需要抠出图片的文件,如下方图片所示。

打开文件后,我们在左侧的工具栏中选择快速选择工具。
(本文来源于图老师网站,更多请访问http://m.tulaoshi.com/ps/)
然后将工具调整为合适的大小,根据不同图片大小来进行不同的设置。以便于更好地勾出图片的轮廓,也可以随实际操作随时调节大小。

然后用快速选择工具选出自己所需要抠出的图片,就像下面图片中的这样,要尽量的圆滑一些,如果是形状比较规则,色彩很鲜明的图片,会tulaoshi.com更加快速的。

勾选初代该轮廓后,如果这时候复制,图片就会有很多锯齿,显得参差不齐,所以我们还需要在上面找到调整边缘,然后打开。

主要是将边缘调整得更加平滑,进行下羽化。如图,在图片中中圈住的调整边缘设置内,进行合适的调整,这个没有一个固定的值,你觉得图片调整的很细腻了,就进行确认保存。

上面的图片选择好后,继续在菜单上面找到图像,然后在这里选择复制。

继续在菜单的文件目录下找到新建。

然后选择合适的大小,以及背景,单击确认。

在这个新建的图层内,粘贴就可以了。我们可以用快捷键Ctrl+V 来进行粘贴。 粘贴好后就是图片中的样子。

注意事项:最后,我们需要保存图片,在菜单上面的文件选项中选择存储。在选择图片格式时,如果你希望此图片能在图片软件上打开,最好选择以下两种格式,JPEG或PNG,可以更好的被各类软件所支持。
(本文来源于图老师网站,更多请访问http://m.tulaoshi.com/ps/)微信公众号搜索“图老师”或者“tulaoshi_com”加关注,每天最新的美食、健康、育儿、美妆、美容、手工DIY等教程让你一手全掌握。推荐关注!【微信扫描下图可直接关注】