
一:打开原片,先整体观察一遍,然后再确定一个目标去对画面进行修饰。
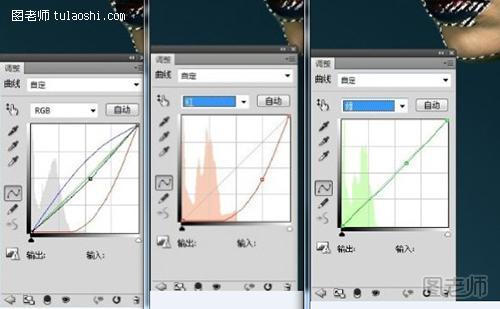
二:利用快速选择高光区转换反选后选取背景,接着用曲线对背景进行调色处理。三步调色完之后把不需要改变颜色的地方用蒙板擦除掉,再降低一下颜色过重地方的不透明度。
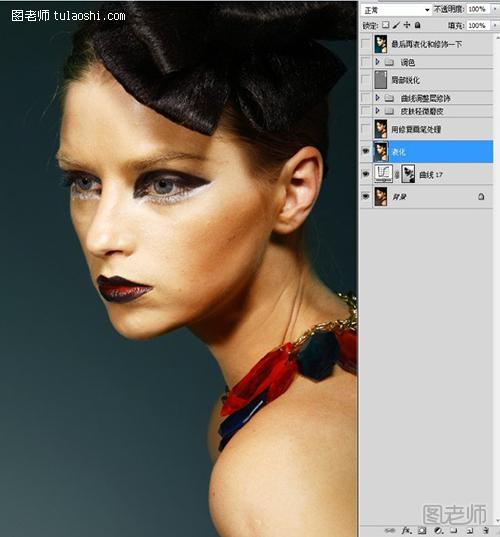
三:接下来,我们给人物进行大致液化处理。
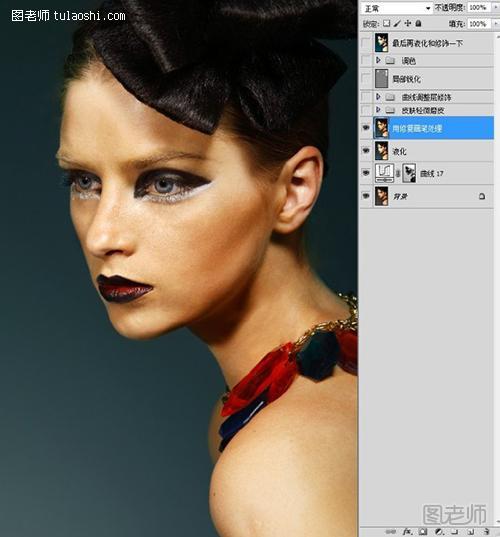
四:再使用修复画笔工具对人物的皮肤进行修饰,压暗人物面部曝光过度的地方。这个步骤我们可以用曲线调整层,或者阴影高光都是可以的。

五:新建一个空白图层,选择仿制图章工具,在样本区域将模式改成“当前和下方图层”,接着再进行图片修饰。为了不让人物的皮肤损失太多的质感,仿制图章工具的数值可以控制在10-15左右。如果磨皮磨得过度,可以降低空白图层的透明度。
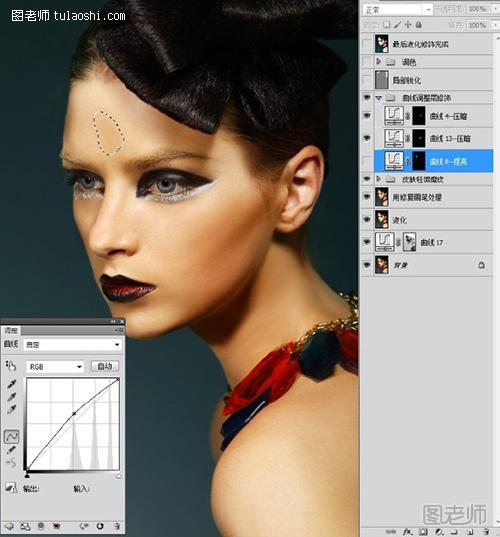
六:这一步骤是修饰人物身上杂乱的光斑。用套索工具选取需要修改的地方,然后进行大致的羽化,接着用曲线,调成压暗或者提亮。提亮的图层,这里用画笔工具在蒙板上轻擦。在这一步骤内需要整体压暗看效果,已经整体提亮的地方则查看皮肤是否有缺陷。

七:对图片进行锐化,选择滤镜中的其他选项,再选择高反差保留,将里面的参数控制在1.5-2.0,设置好之后,图层以混合模式叠加。
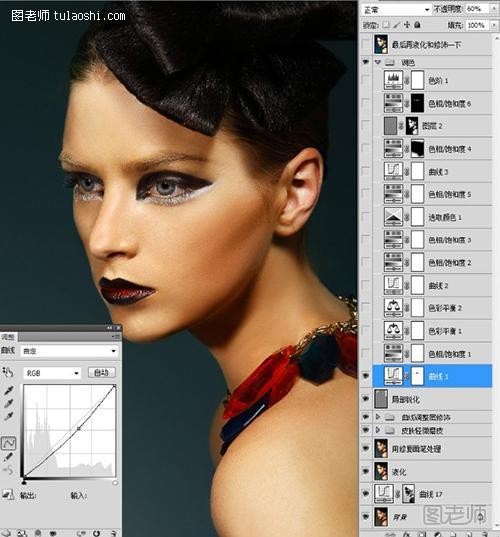
八:接下来开始对图片进行调色,这一步用曲线调整层进行相片的整体压暗。
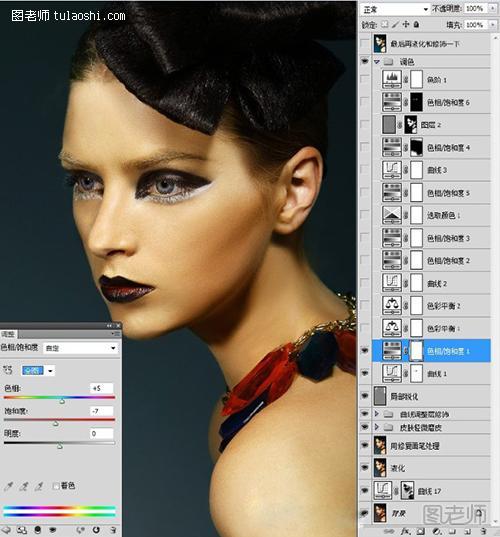
九:用色相饱和度调整层对图片进行调色,参数为色相+5、饱和度-7、明度不变。
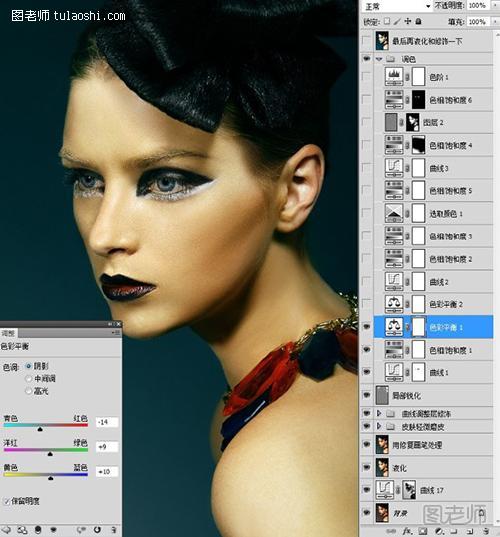
十:然后用色彩平衡调整层对图片的阴影、中间调、高光区域分别进行调色,阴影区域的调色参数为青红-14、红绿+9、黄蓝+10。
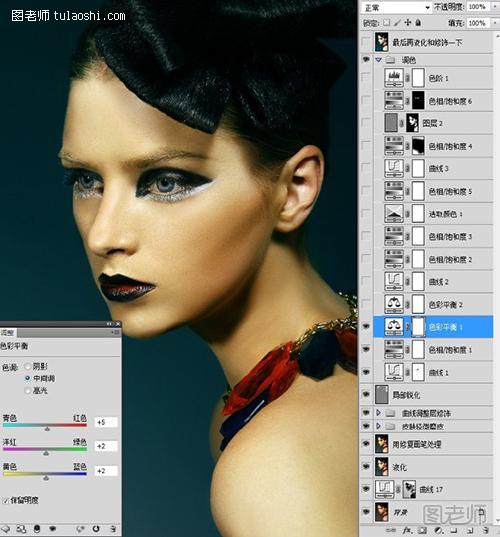
十一: 接着用色彩平衡调整层对图片阴影、中间调、高光区域进行分别调色,中间调区域调色参数为青红+5、红绿+2、黄蓝+2。
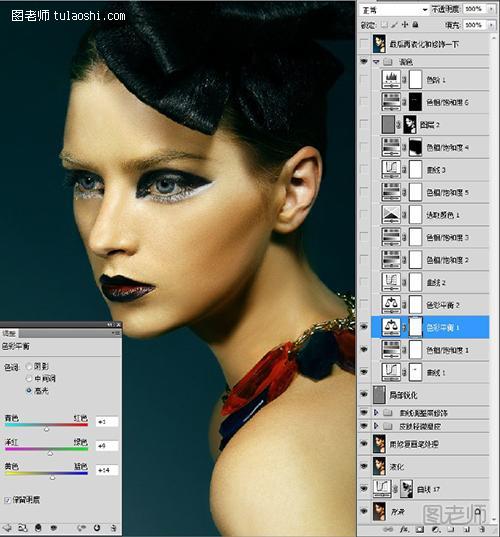
十二:再次用色彩平衡调整层对图片阴影、中间调、高光区域进行分别调色,高光区域调色参数为青红+1、红绿+4、黄蓝+14。
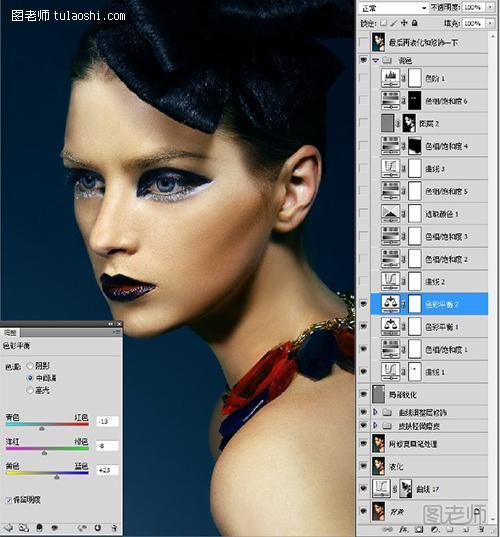
十三:运用色彩平衡调整图层对图片进行调色,参数为青红+13、红绿-8、黄蓝+23。

十四:接着运用曲线调整图层为图片进一步调色。
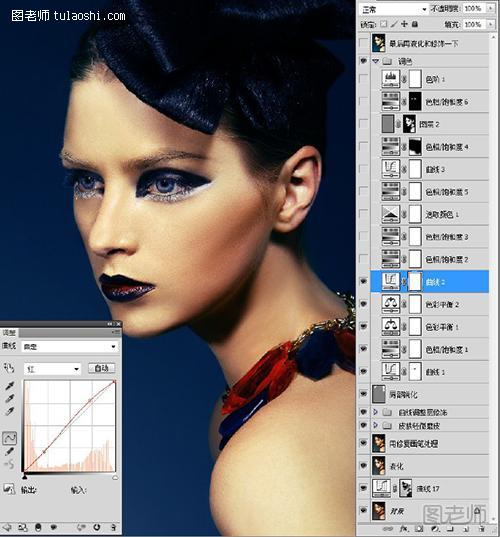
十五:曲线调整层中红色通道的参数。

十六:曲线调整层中绿色道的参数。
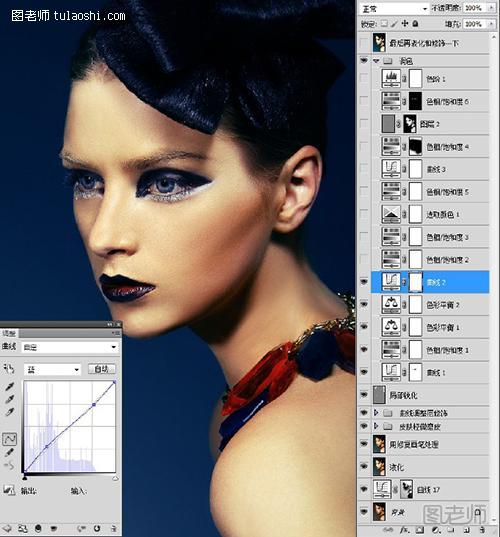
十七:曲线调整层中蓝色通道的参数。
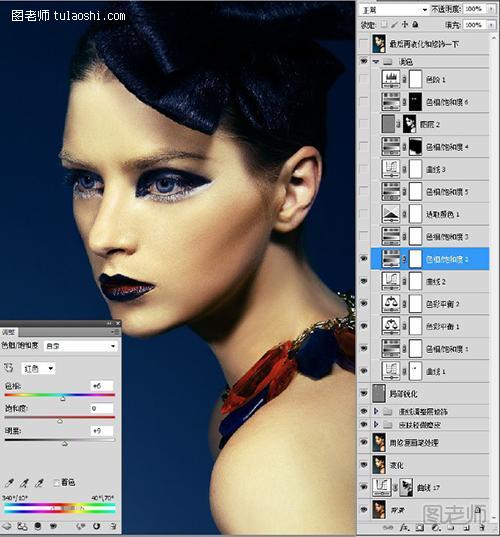
十八: 运用色相饱和度调整层进行调色,参数为色相+6、饱和度不变、明度+9。
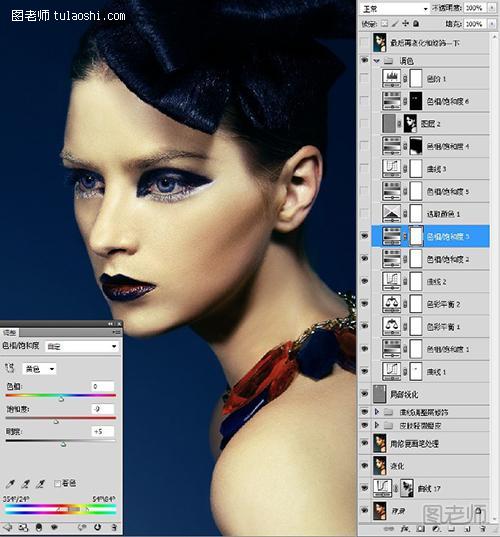
十九: 用色相饱和度调整层进行调色,参数为色相不变、饱和度-9、明度+5。

二十: 运用可取颜色调整层分别对青色和蓝色进行调整,青色调整参数为+75%。
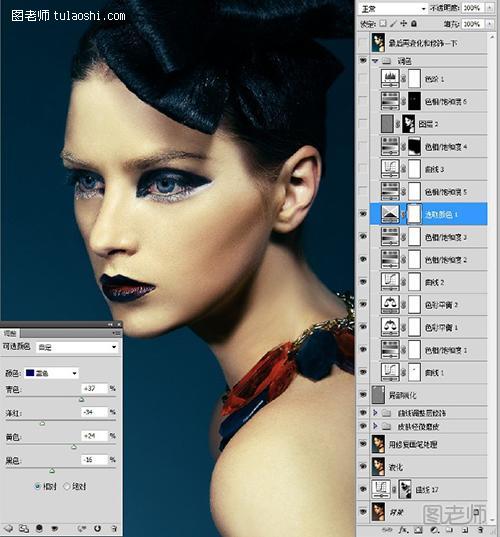
二十一:蓝色调整参数,青色+37%、洋红-34%、黄色+24%、黑色-15%。

二十二:添加色相饱和度调整层,选择黄色,明度为+27。

二十三:添加曲线调整层,选择蓝色通道,让片子略微偏黄一点。

二十四:为了不让背景颜色更好看,运用色相饱和度调整层对背景边缘进行了调色,参数为色相不变、饱和度+39、明度不变,完成后运用蒙板工具把不需要改变颜色的地方擦除。
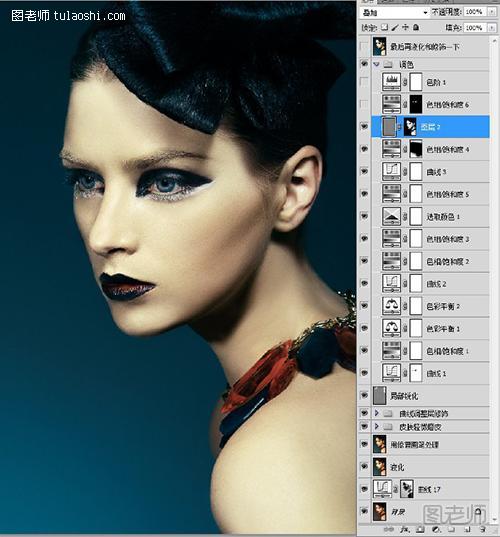
二十五: 再一次对图片进行了锐化,接着添加图层蒙板把不需要锐化的地方用蒙板擦除。
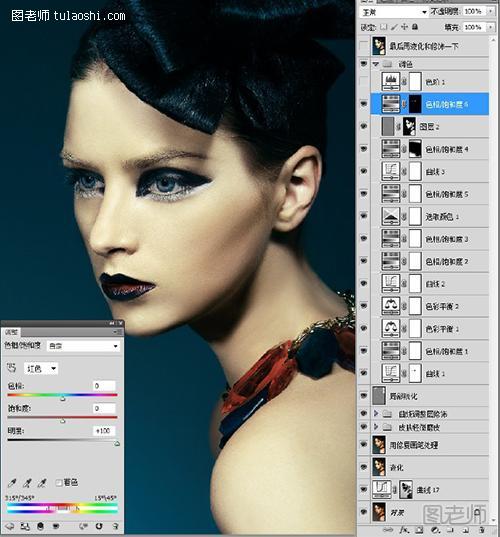
二十六:图片人物眼中有太多的血丝影响美观的血丝,可以运用色相饱和度调整层来进行调整,参数为明度+100。

二十七:运用色阶调整层对图片进行整体的提亮,参数可以参考图片。
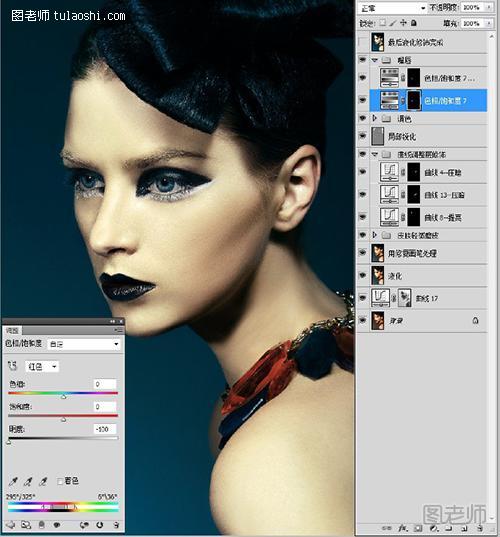
二十八:本图中人物嘴唇的颜色不美观,运用色相饱和度调整图层进行调整,参数为明度+100。
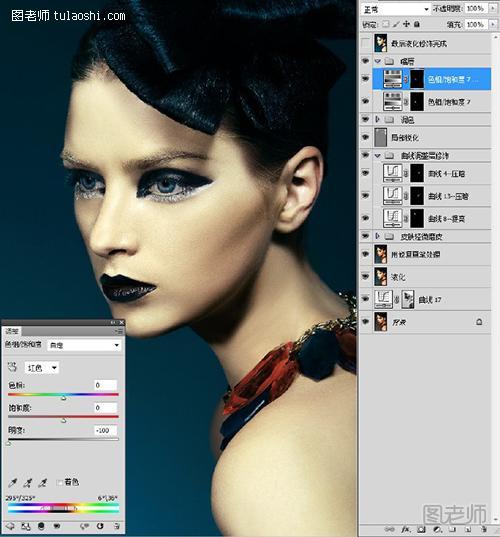
二十九:复制刚才的色相饱和度图层,对嘴唇颜色再次加深。
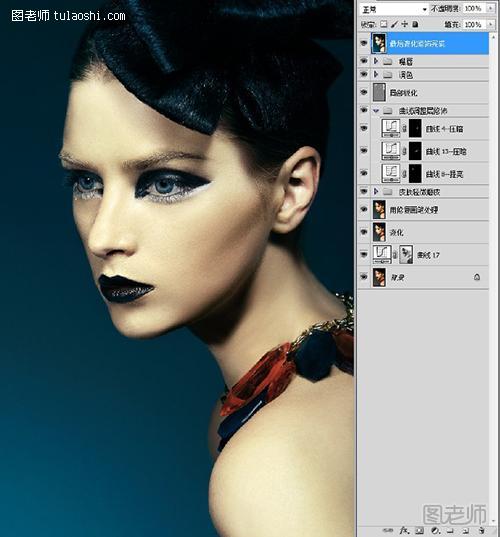
三十:最后再进行液化以及修饰处理。

三十一:最终效果图。这么多步骤下来,不但图片修好了,妆容也得以保留,整体沉稳大气又不失细节。你学会了吗?










