
一:打开素材原图。

二:使用仿制图章工具,将人物放大,一点点的去除斑点。

三:按CTRL+J复制背景图层,然后选择滤镜—杂色—中间值,设置半径为3像素。



六:选择画笔工具,设置画笔为柔边,将前景色设置为黑色,背景色设置为白色。

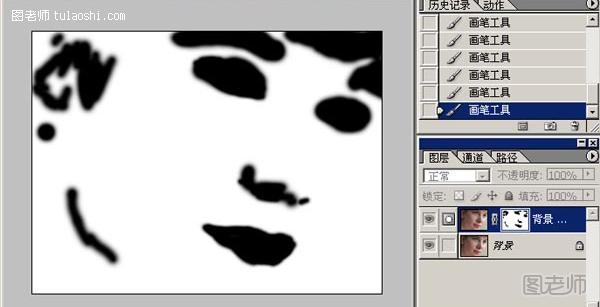

九:复制背景副本,得到副本2,然后选择—滤镜—模糊—高斯模糊,设置半径为2.3。



十二:选中图层副本2,更改图层的混合模式为变暗。

(本文来源于图老师网站,更多请访问http://m.tulaoshi.com/psjiaocheng/)(本文来源于图老师网站,更多请访问http://m.tulaoshi.com/psjiaocheng/)
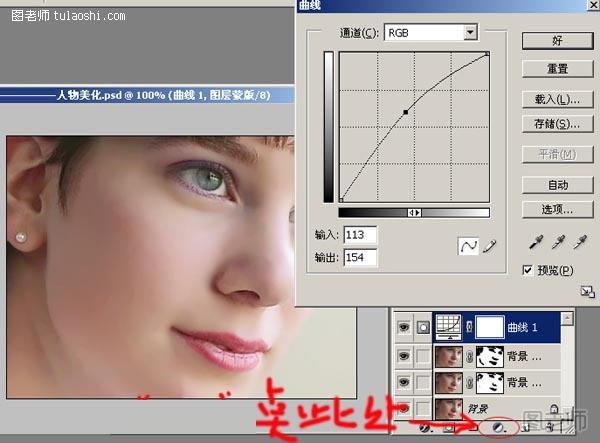
十四:创建曲线调整图层,输入113、输出154。
(本文来源于图老师网站,更多请访问http://m.tulaoshi.com/psjiaocheng/)(本文来源于图老师网站,更多请访问http://m.tulaoshi.com/psjiaocheng/)




十八:按CTRL+M调整人物面部光线,设置如图。

最终效果图!










