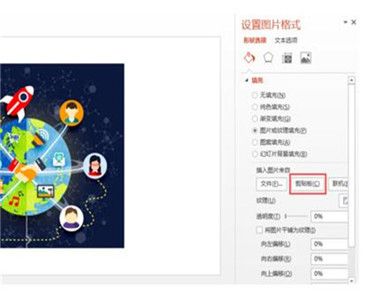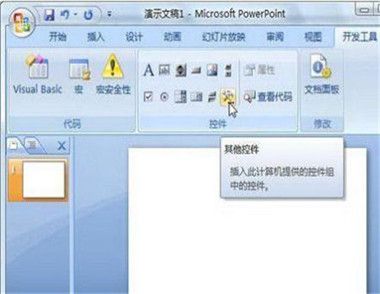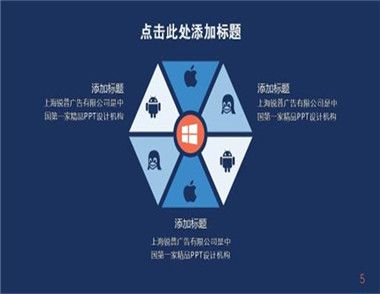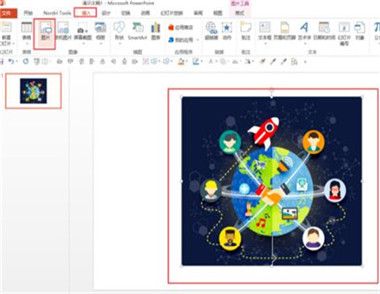PPT怎样把照片裁剪成圆形
在PowerPoint编辑时,首先利用“绘图”工具栏画一个想要裁剪的图形,如椭圆。选中椭圆后单击“绘图”工具栏上“填充颜色”按钮右侧黑三角,从列表菜单中单击“填充效果”命令。打开选择“图片”选项卡,单击(选择图片)按钮,从“选择图片”对话框中找到合适的图片,单击(插入)按钮后返回到“填充效果”对话框最后单击(确定)按钮后退出。此图片当作椭圆图形的背景出现,改变了原来的矩形形状,获得了满意的裁剪图片效果。
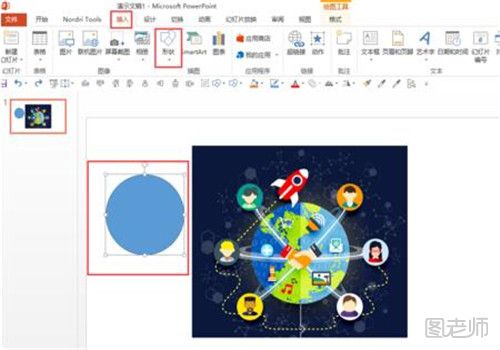
PPT技巧
无需删除不放映特定PPT
我们制作PPT很多时候是为了在演讲时放映PPT,但偶尔会遇到某几页PPT在某次演讲时无需放映、之后的演讲可能还需要放映的情况。此时,直接将那几页PPT删掉是不合适的,但不删掉的话……【隐藏幻灯片】功能可以解决这个困扰。
隐藏幻灯片功能
选中某页无需放映的PPT,右键选择【隐藏幻灯片】。对所有无需放映的PPT重复此操作。之后放映时,这几页“被隐藏”的PPT就不会被放映出来了。
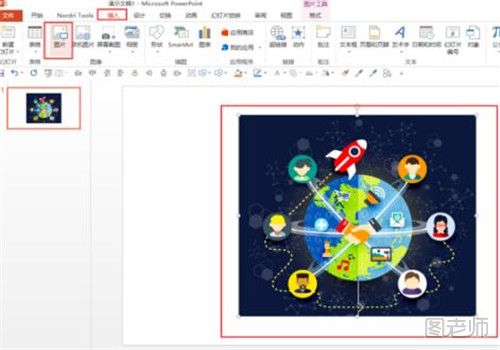
PPT色彩定位
「主色」:这是决定画面的风格趋向的色彩,占据整体比例的50%以上。
主色不一定只是一个颜色,也可以是一组色彩。一般这样一组色彩可以使用同色系或色环上近似色的、协调的1~3个颜色构成。
「辅助色」:主要是为了辅助主色,使画面更加丰富,更加完美,占据整体比例的30%到40%。
辅助色不一定只是一个颜色,也可以是多种协调的色彩。辅助色主要是对主色的一种补充,但是一般不宜过多。过多容易显得花哨或者分散主题。
(本文来源于图老师网站,更多请访问https://m.tulaoshi.com/ppttupianjiancai/)「点缀色」:主要是用来装饰画面,营造独特的风格或者视觉感受,占据整体比例的10%到20%。
点缀色一般以1~3中为宜,但是以一种为主,其他为辅,整体协调。
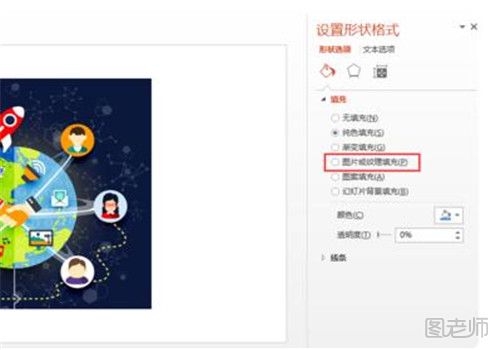
相关链接:
(本文来源于图老师网站,更多请访问https://m.tulaoshi.com/ppttupianjiancai/)