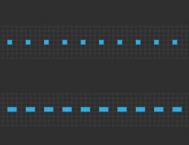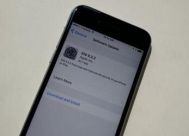最终效果

原图

1、打开原图素材大图,按Ctrl + J 把背景图层复制一层,用模糊工具把下图选区部分模糊处理。

2、创建可选颜色调整图层,对黄、绿、白、中性色进行调整,参数设置如图2 - 5,效果如图6。这一步把背景主色转为橙黄色。
(本文来源于图老师网站,更多请访问https://m.tulaoshi.com/ps/)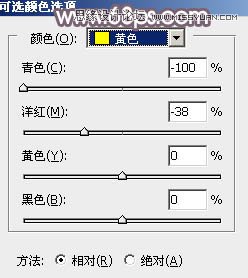
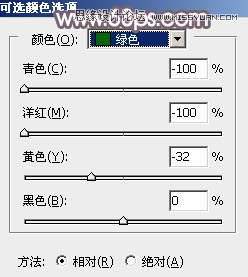

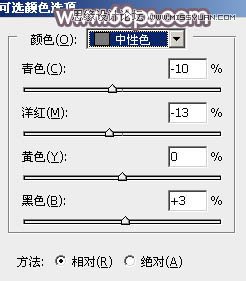

3、按Ctrl + J 把当前可选颜色调整图层复制一层,不透明度改为:50%,效果如下图。

4、创建色相/饱和度调整图层,对全图、黄色、绿色进行调整,参数设置如图8 - 10,效果如图11。这一步把背景主色转为中性色。




Photoshop给欧美外景人像添加暖色效果
原图与效果图:

(1)Lightroom处理
当时拍了许多张,先导入Lightroom,挑出一张比较适合做讲解的例图和大家分享一下后期的思路和操作。
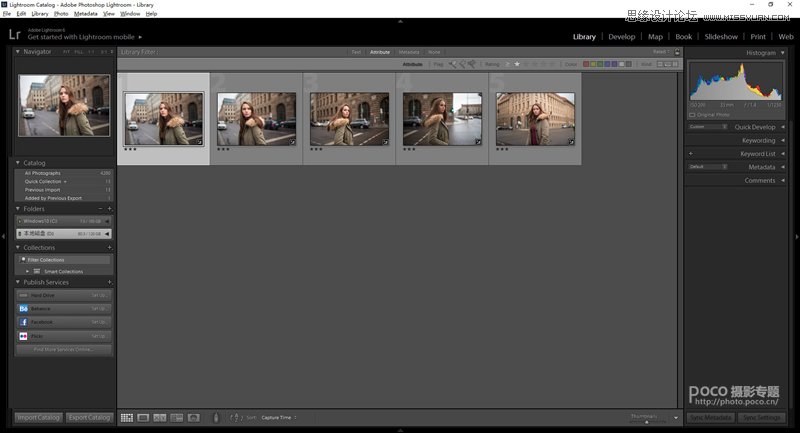
这张就是原图RAW啦,首先我们来分析一下原图。面部比1号区域(较暗的墙体)亮不少;比3号区域(较亮的墙体),微亮一点儿。
这样的话,模特面部足够突显,也不会亮太多,常识上说得过去。面部没有2号区域(镜面反光的玻璃)亮;高光区域是4号天空区域,但是没有过爆,还是有细节的;5号区域是暗部区域,画面部分暗掉正常,模特衣服内的阴影都是符合逻辑的。
直方图在阴天情况下,集中在中部是正常的,而且也延伸到了两端,说明图片的对比度还不错。
这些都是为了讲解而分析的,拍摄的时候主要靠直觉调整,只要你认真学习了之前的技巧教程,总有一天也能做到,一定不要只看屏幕回放,因为相机显示屏在不同的光照情况下,会出现显示偏差,直方图也是作为参考的,绝对没有标准的直方图形状。
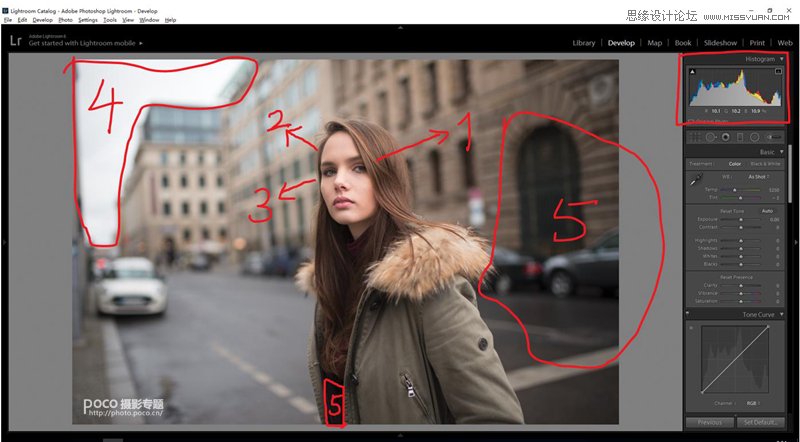
处理的整体思路还是先还原真实,然后可以适度风格化。什么意思?就是我们要尽量的把曝光白平衡还原到自然,高光细节暗部细节找回来,对比要调整到不刺眼也不能太小。适度风格化是指,色温根据个人口味可以有些偏差,对比和明暗可以大点儿或小点,我建议根据当时对环境的印象来调整。
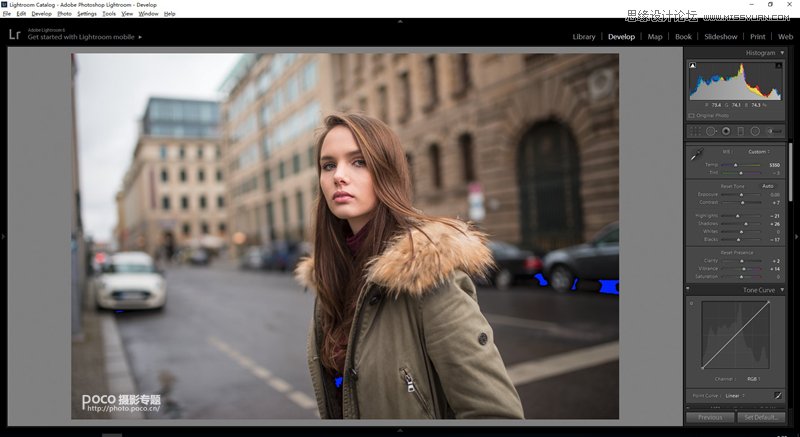
先找白平衡,我喜欢稍微暖一点儿,注意不要发品红也不要发绿。这张曝光刚刚好,所以不用调。阴天光线很柔和,所以我稍微加了点儿对比。高光减少点儿,暗部提亮点儿,鲜艳度加一点。蓝色部分显示已经没有细节的纯黑区域,没关系,并没人想看那里。
然后调整笔刷,选中人物,提亮暗部,加点锐度。
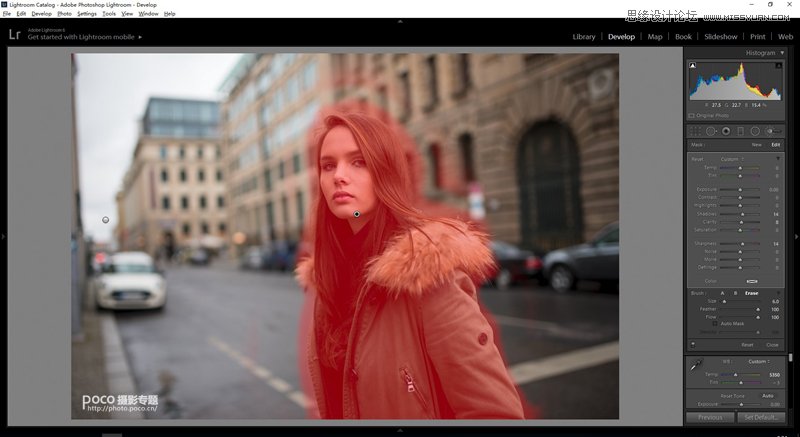
颜色调节,每张图参数都不一样。我个人喜好是减少橙色和红色(影响人的肤色)的饱和,然后红色和橙色明度加大。这张图中黄色是墙壁,减少点亮度,加点饱和,我喜欢墙壁更黄,天空的蓝色再加点饱和。这个步骤因人而异,修图时候可以多多尝试。
这张图我没加暗角,锐化不用调整太高,在35到40左右就好了。
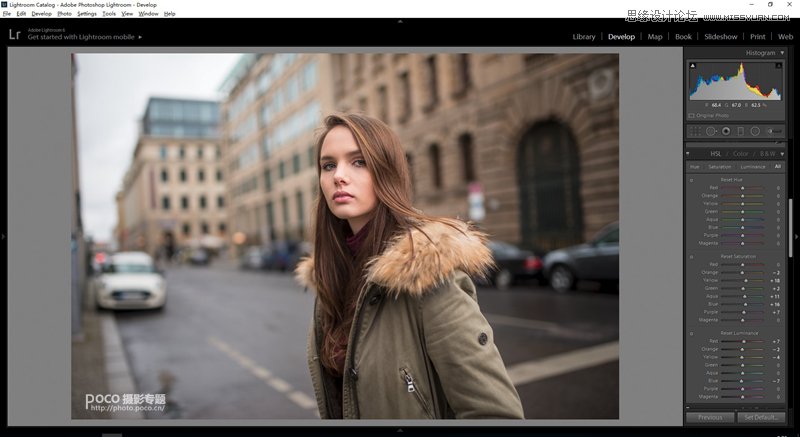
到这一步,在Lightroom的调整基本就完成了,导出PSD文件,接下来进入Photoshop中调整。
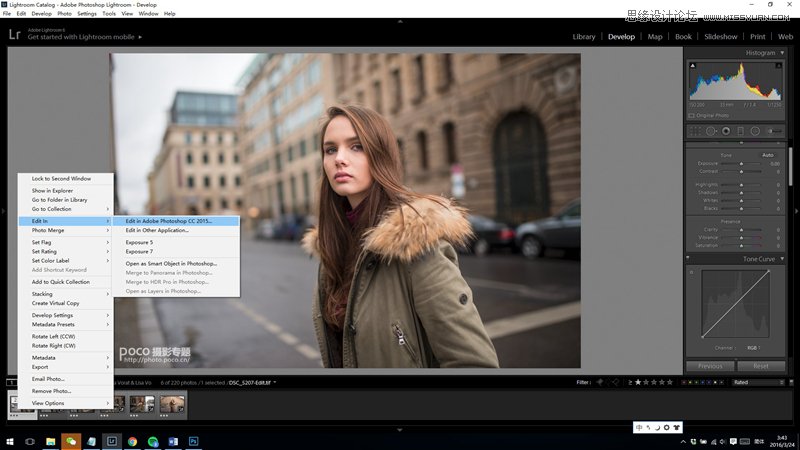
Photoshop给围墙外景人像添加夕阳黄昏美景
最终效果

原图

1、打开原图素材大图,创建可选颜色调整图层,对黄、绿、白、中性色进行调整,参数设置如图1 - 4,效果如图5。这一步给图片增加橙黄色。
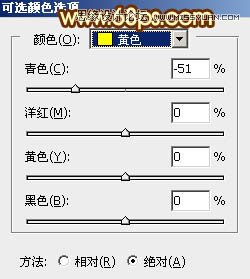
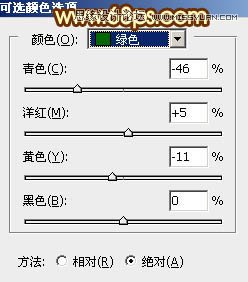
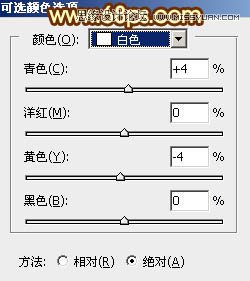


2、按Ctrl + J 把当前可选颜色调整图层复制一层,效果如下图。

3、按Ctrl + Alt + 2 调出高光选区,按Ctrl + Shift + I 反选得到暗部选区,然后创建曲线调整图层,对RGB、绿、蓝通道进行调整,参数及效果如下图。这一步把图片暗部大幅压暗,并增加蓝色。
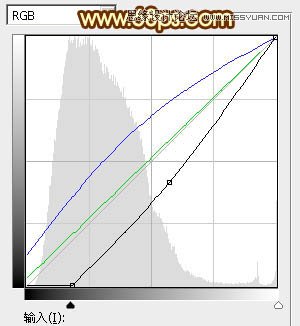

4、创建色彩平衡调整图层,对阴影,高光进行调整,参数设置如图9,10,确定后按Ctrl + Alt + G 创建剪切蒙版,效果如图11。这一步同样给图片暗部增加蓝色。
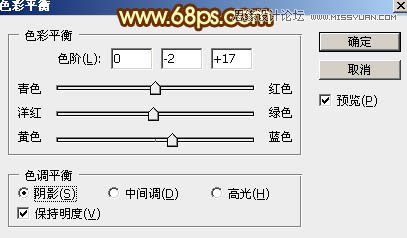
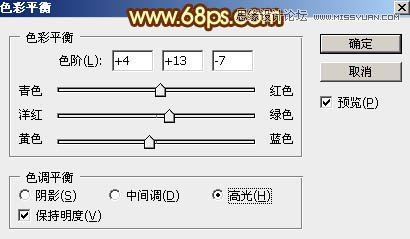

5、把背景图层复制一层,按Ctrl + Shift + ] 置顶,然后把天空部分抠出来,方法任选。转为选区后新建一个图层填充任意颜色,再把背景副本图层隐藏,效果如下图。

6、打开天空素材大图,用移动工具拖进来,创建剪切蒙版后,调整好位置,效果如图13。


Photoshop调出铁轨美女照片甜美逆光效果
最终效果

原图

1、打开原图素材大图,创建可选颜色调整图层,对黄、绿、白进行调整,参数设置如图1 - 3,确定后把图层不透明度改为:35%,效果如图4。这一步给图片增加橙黄色。
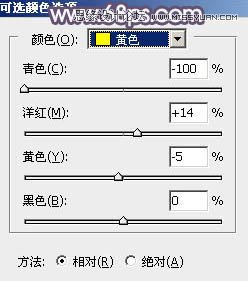
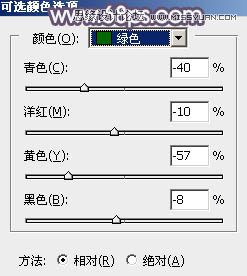
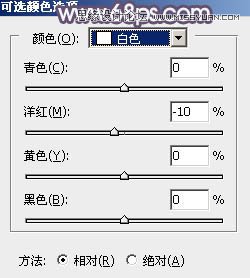

2、创建色相/饱和度调整图层,对全图、绿色、青色进行调整,参数设置如图5 - 7,效果如图8。这一步快速把背景主色转为中性色。




3、按Ctrl + Alt + 2 调出高光选区,按Ctrl + Shift + I 反选得到暗部选区,然后创建曲线调整图层,对RGB、红、绿、蓝通道进行调整,参数及效果如下图。这一步把图片暗部压暗,并增加蓝红色。
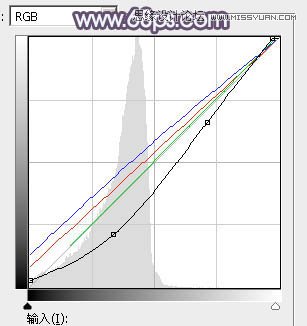

Photoshop给普通的海边照片添加时尚大片效果
效果图:

原图:

首先,我们用bridge打开这张图片。然后再bridge中打开camear RAW插件,先给这张照片校准白平衡。(并不是所有的照片,都需要校准白平衡。)
然后按照我图片的参数来操作,这个地方需要降低饱和度,因为模特是站着夕阳下,夕阳的余晖印在模特脸上,过于暖色的颜色不适合我们想要的冷艳的风格。(需要强调的,我们调色需要在你开始操作前,就已经在脑海中要预期就已经有你要的色调。) 这里增加自然饱和度在于,当你增加自然饱和度,画面的颜色并不会很强烈的变化,而是对一些画面本身有的颜色,只是不明显。自然饱和度可以让这些颜色,重新出现在画面中。
因为夕阳的光线过于暖,导致画面并不是我预期想要的冷色调,所以我降低对比度,让画面变灰,方便我后面来调色。
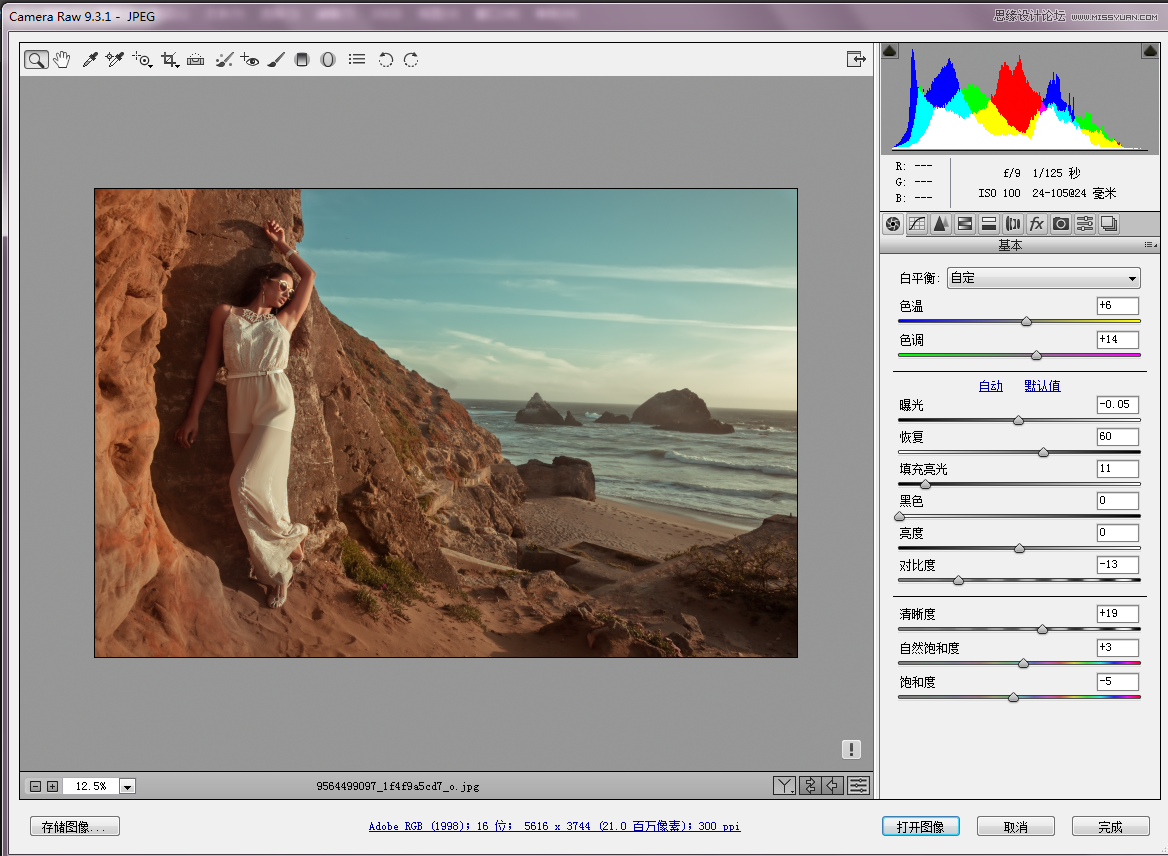
因为是夕阳下的情况下,光线必定不充足,导致画面阴影处很多噪点。我这一步是用来消除画面的噪点,手动的降噪要比(单反)
机器本身降噪更好。这点大家回去设置相机的时候,记得把机身降噪关掉,用后期软件来降噪。 降噪之前,我需要锐化一下人物和山体的边缘。
我利用了蒙版来选择我需要锐化的位置,快捷键按住Alt键,滑动蒙版白色是你需要锐化的位置,黑色是不会起作用。(蒙版的原理)

接下来,我们需要一个基本的调色。增加饱和度里的红色,主要是为了减少人物皮肤的暖光线,让皮肤稍变得偏淡。
减少橙色是为了让人物皮肤白皙,不会因为夕阳的光线照的过暖。(因为我要的效果是冷色调)
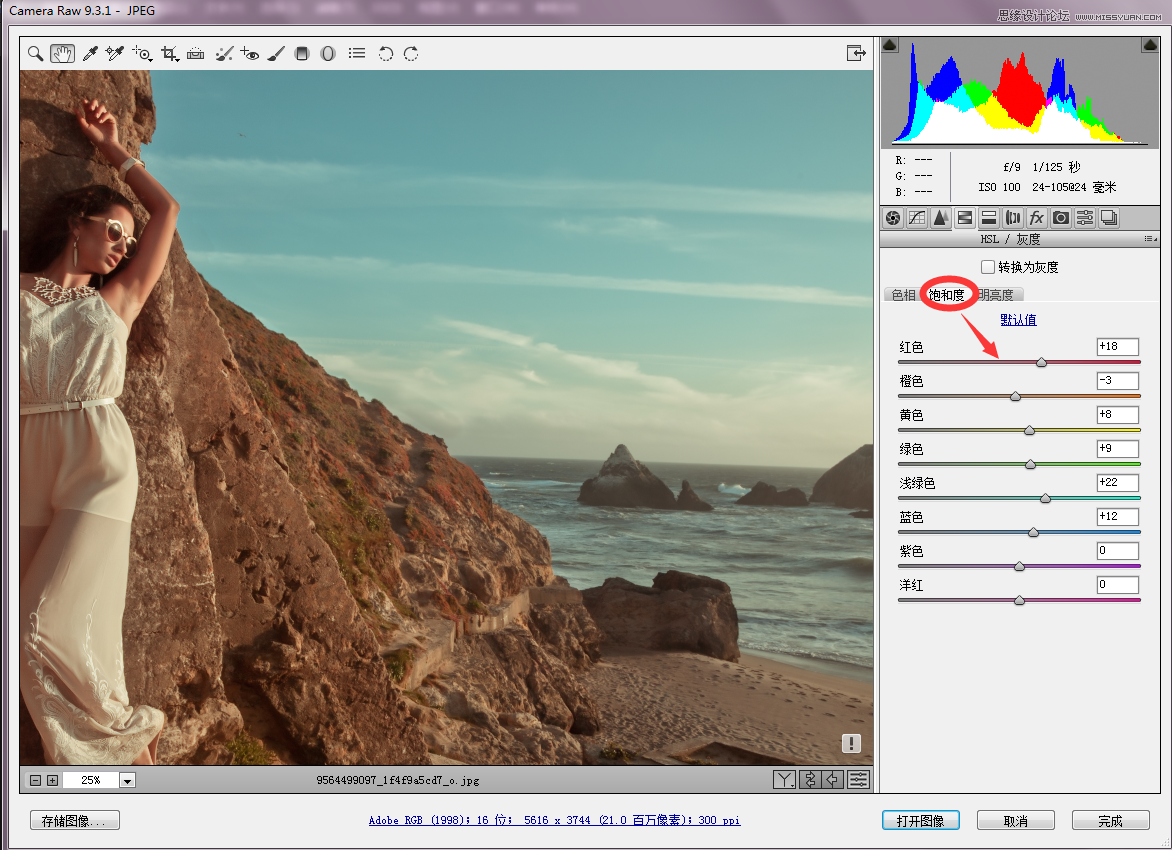
接下来我们需要开始调节明度,这个地方我选择红色增加,是为了给模特的嘴唇增加血色。
加橙色是为了让橙色变亮,人物皮肤自然就变白皙一些,降低暖色的皮肤。
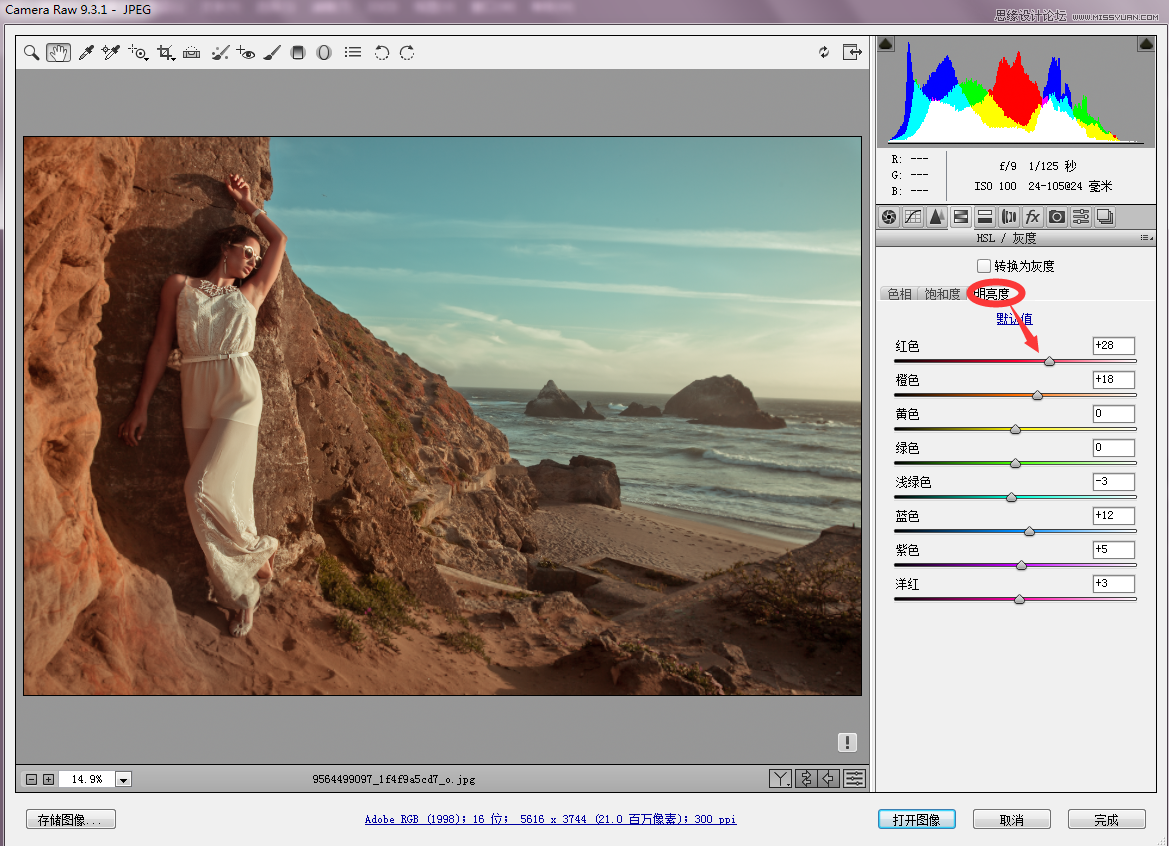
重头戏上演啦,这个地方选择使用分离色调。我首选选择给高光,增加青色的冷色调,让画面更偏冷。
因为本身是夕阳下的照片,山体浓浓的暖黄色和高光的偏青色不搭,所以我减少阴影山体的暖黄色。
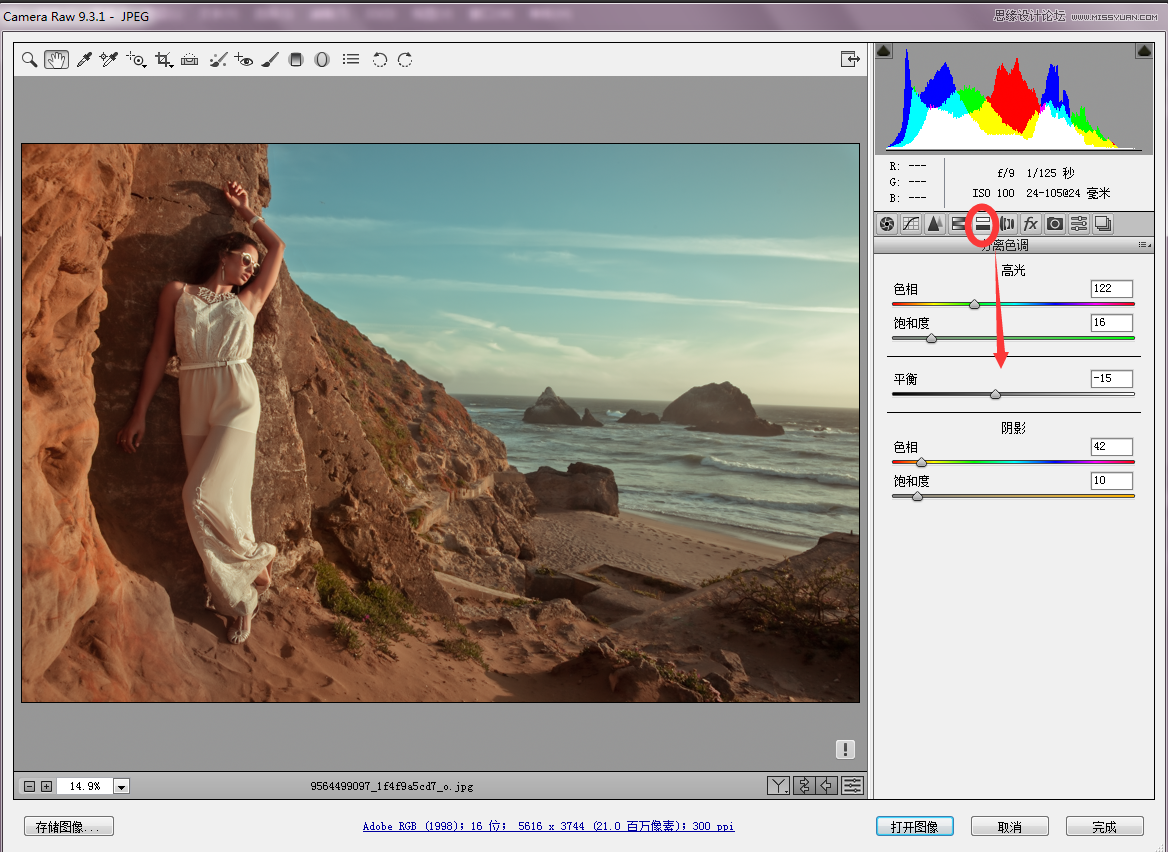
Photoshop调出河边女孩红褐色艺术效果
最终效果

最终效果

1、打开原图素材大图,创建可选颜色调整图层,对绿色进行调整,参数及效果如下图。这一步快速把图片中的绿色转为暗青色。


2、创建可选颜色调整图层,对黄色,青色进行调整,参数设置如图3,4,效果如图5。这一步把图片中的黄色转为橙红色,青色转为青蓝色。
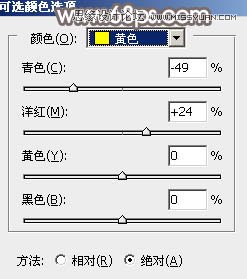
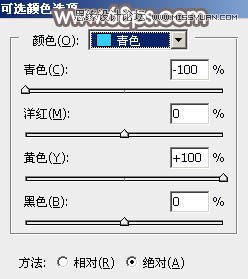

3、按Ctrl + Alt + 2 调出高光选区,按Ctrl + Shift + I 反选得到暗部选区,然后创建色相/饱和度调整图层,适当降低全图饱和度,参数及效果如下图。这一步快速降低暗部颜色饱和度,减少杂色。


4、创建曲线调整图层,对RGB、红、绿、蓝通道进行调整,参数设置如图8,确定后按Ctrl + Alt + G 创建剪切蒙版,效果如图9。这一步把图片暗部稍微调暗,并增加冷色。
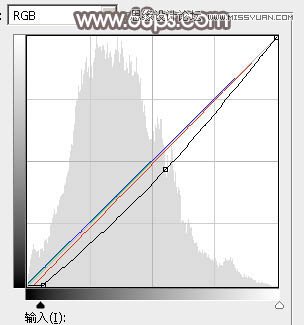
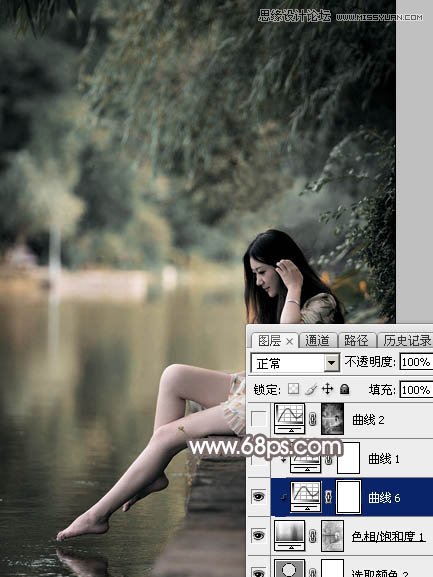
5、创建曲线调整图层,对RGB、红、绿、蓝通道进行调整,参数设置如图10,确定后创建剪切蒙版,再把图层不透明度改为:80%,效果如图11。这一步把图片暗部颜色大幅压暗,并增加蓝红色。
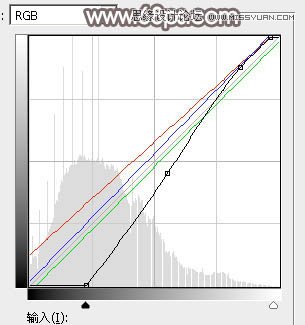

Photoshop调出中国风复古风格的人像效果图
原图与效果图:

制作步骤:



Photoshop给旅游树木照片添加唯美日系效果
日本绘师鸠豆茶ujr50138将自己拍的照片后期加工成日式动画般的画面,上传后引起了网民的热议。虽然绘师并没有给出详细的制作教学,只有简单分享一些PS贴士,但我们也可以就此分析、参考其基本要点,为大家提供一个简单教学讲解。
以制造出相近效果。

特别一提,原作者的作品还包含绘图步骤,可以见到建筑物很多细节都重新勾画,完成度非常高。
这是我们今天要示范的效果对比图,原作者的效果当然更优秀,但这次的后期步骤大家也可以借鉴参考,思路都是共同的。

(1)先用Photoshop打开原图。

(2)滤镜 Camera Raw 滤镜
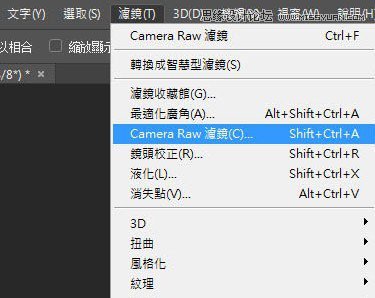
会看到以下画面:

(3)把阴影的数值推高,突出暗部细节,同时可自行调整曝光、饱和等等。
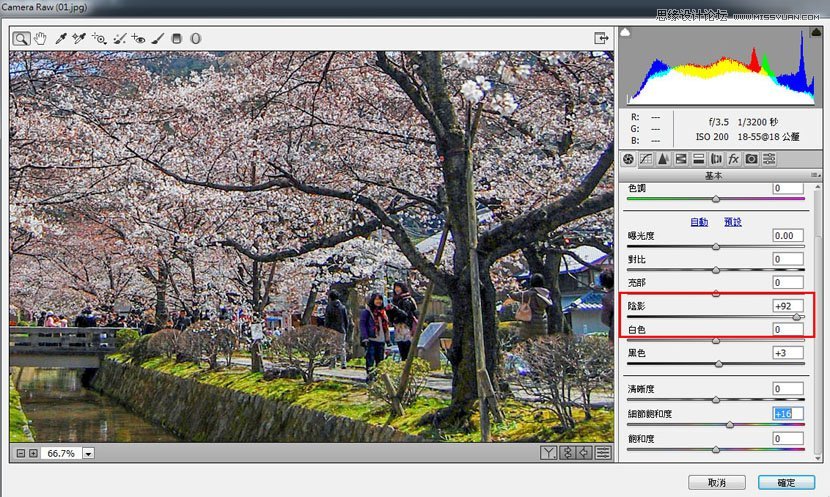
为了让天空和草地更加好看,所以把蓝色的饱和度调高了。

Photoshop给森林人像添加甜美的逆光效果
鉴于网上大神发布的人像后期教程多如牛毛,可能我这个渣后期无论再写啥都是班门弄斧了。所以想写点不同的东西,因此,引发了我自己的一个小小的思考, 人像后期到底什么最重要?
和所有人一样,我刚接触后期的时候,每天都想着如何做出高大上的效果,如何不费吹灰之力就修出大片。于是到处学教程,调色破解教程就学了十几个,各种色调教程也学了很多,然后还学双曲线磨皮等等,那么结果是什么呢?
结果在很长一段时间里面,我都是为了后期而后期,为了模仿大神的作品而后期,为了用技巧而后期,甚至在后期之前都不去想我需要什么效果?直接就大刀阔斧地参照教程来调色
而我此次写的这个教程,主要关注的点是为什么而不是怎么做。所以你在观看这个教程的时候,如果有技术上的疑惑,建议直接百度或者看网站上面的其他技术类教程,接下来,我好好地跟着我的思路走一遍吧。
一、原片分析
这里我找了一张废片来修,这张片子是一组片子中我原本不打算修的,因为动作和环境乃至光线并不出彩,但是既然这几天把片子修的差不多了,不妨拿出来重新构思一下,看一看有没有后期的潜力
不知道大家看到这张照片,脑海里浮现了什么样的画面?或许你希望调成暖色调,营造温馨的效果,或者调成绿油油的森女系
但是这些似乎和环境都有一定的冲突,毕竟,叶子都掉光了,一片荒芜杂乱的景象,妹纸也不开心,回过头仿佛在逃避什么。
原图与效果图:

与其另辟蹊径,何不顺其自然呢? 那么这张图的后期思路大致可以罗列为以下几点:
1. 提高光比,增强整体的明暗反差而不是单纯加对比度,加强视觉冲击。(表达逃避光明的概念)
2. 暗部色调+冷,亮部色调+暖,形成冷暖反差,烘托冬天这个大环境。(交代人物所处环境的氛围)
3. 突出人物,整理杂乱的环境。(环境人像其实还是人像,环境只是一个大道具而已)
4. 加强整个画面的层次感。(为了好看)
5. 强化逆光光照效果。(为了好看)
二、在LR中初步调整
或许很多人看到这张图会觉得曝光不足,但是在我看来,环境较暗的曝光正是片子所需要的感觉,
所以我不会再后期上对环境进行太多的提亮,因此还是先解决人物偏暗的问题吧。

第一步:选定人物进行局部提亮
用画笔工具将人物范围选中,稍微提高曝光度和阴影的亮度,随后再次使用这个工具将人脸亮度提高。
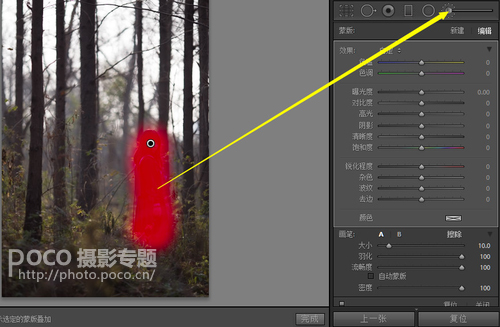
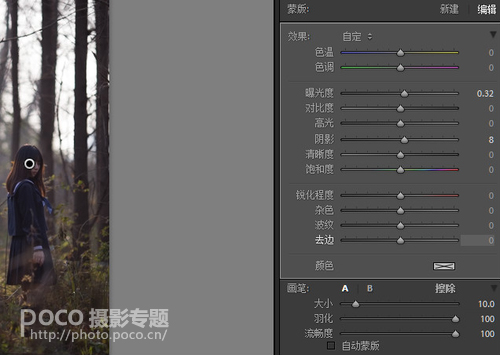
第二步:调整人物清晰度
因为接下来我要降低整体环境的清晰度来达到更好看的虚化,所以再次将人物勾选出来,提高较多的清晰度,
这样在整体降低清晰度的时候,人物不会被虚的太厉害。
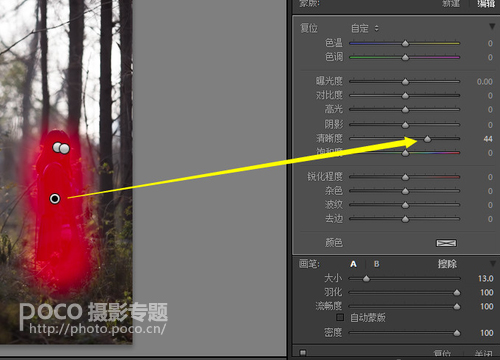
第三步:调整空间感
画面中有一棵树在靠近镜头的方向,我将其加深,再进一步虚化,使之与其他的树以及人物的透视关系进一步加强。
(大家注意观察会发现,远离镜头的树都颜色较浅、较亮,所以这里加深靠近镜头的树让它和背景拉开距离,降低清晰度
是为了减弱这棵树对人物这一主题的干扰)
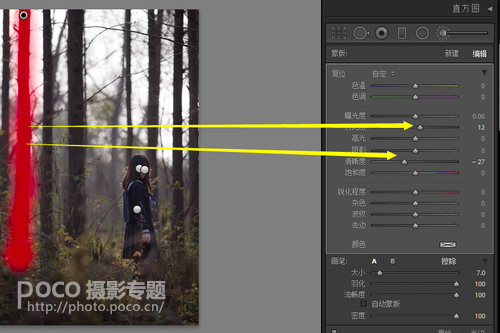
然后再来处理下妹纸头上的树,头上长树不能忍,选出来虚化减淡颜色,减小其对人物的影响。
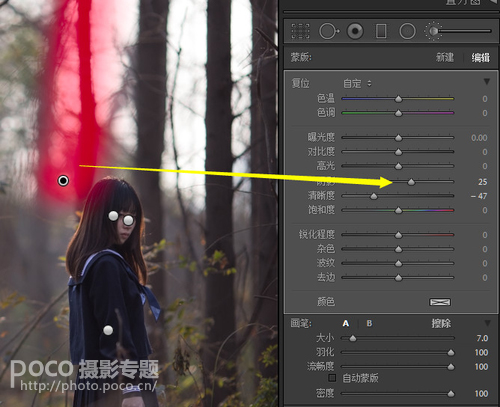
Photoshop调出外景人像照片柔美逆光效果
最终效果

原图

1、打开原图素材大图,按Ctrl + J 把背景图层复制一层,用模糊工具把下图选区部分模糊处理。

2、创建可选颜色调整图层,对黄、绿、白、中性色进行调整,参数设置如图2 - 5,效果如图6。这一步把背景主色转为橙黄色。
(本文来源于图老师网站,更多请访问https://m.tulaoshi.com/ps/)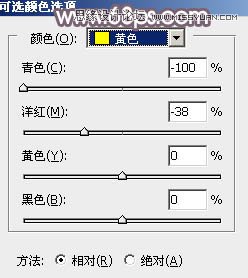
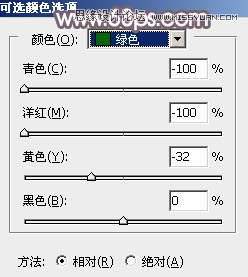

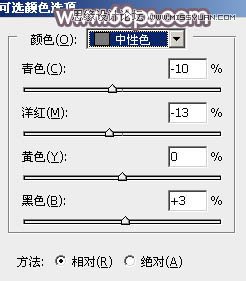

3、按Ctrl + J 把当前可选颜色调整图层复制一层,不透明度改为:50%,效果如下图。

4、创建色相/饱和度调整图层,对全图、黄色、绿色进行调整,参数设置如图8 - 10,效果如图11。这一步把背景主色转为中性色。




Photoshop给围墙外景人像添加夕阳黄昏美景
最终效果

原图

1、打开原图素材大图,创建可选颜色调整图层,对黄、绿、白、中性色进行调整,参数设置如图1 - 4,效果如图5。这一步给图片增加橙黄色。
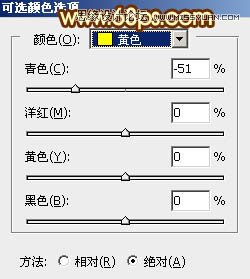
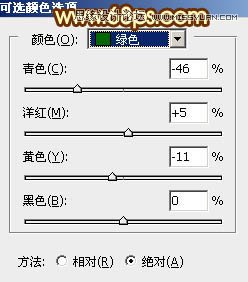
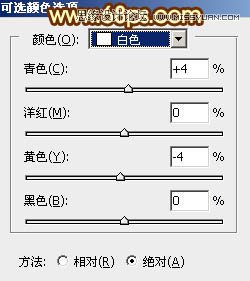


2、按Ctrl + J 把当前可选颜色调整图层复制一层,效果如下图。

3、按Ctrl + Alt + 2 调出高光选区,按Ctrl + Shift + I 反选得到暗部选区,然后创建曲线调整图层,对RGB、绿、蓝通道进行调整,参数及效果如下图。这一步把图片暗部大幅压暗,并增加蓝色。
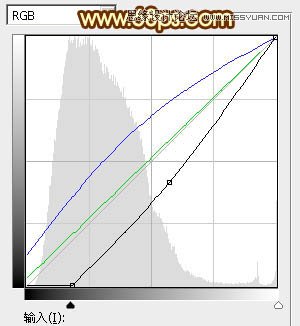

4、创建色彩平衡调整图层,对阴影,高光进行调整,参数设置如图9,10,确定后按Ctrl + Alt + G 创建剪切蒙版,效果如图11。这一步同样给图片暗部增加蓝色。
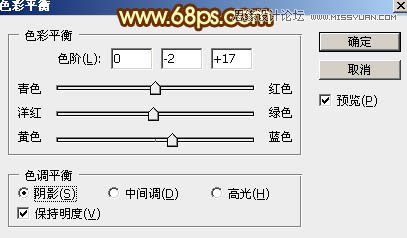
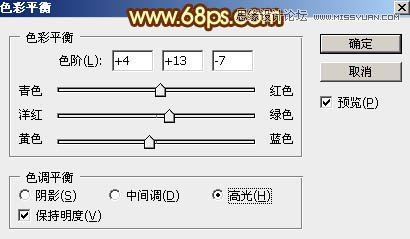

5、把背景图层复制一层,按Ctrl + Shift + ] 置顶,然后把天空部分抠出来,方法任选。转为选区后新建一个图层填充任意颜色,再把背景副本图层隐藏,效果如下图。

6、打开天空素材大图,用移动工具拖进来,创建剪切蒙版后,调整好位置,效果如图13。


Photoshop调出铁轨美女照片甜美逆光效果
最终效果

原图

1、打开原图素材大图,创建可选颜色调整图层,对黄、绿、白进行调整,参数设置如图1 - 3,确定后把图层不透明度改为:35%,效果如图4。这一步给图片增加橙黄色。
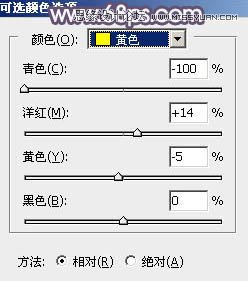
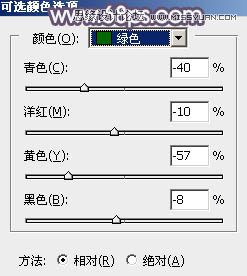
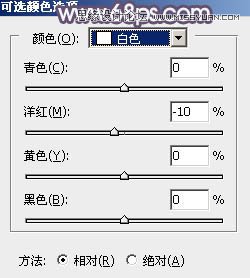

2、创建色相/饱和度调整图层,对全图、绿色、青色进行调整,参数设置如图5 - 7,效果如图8。这一步快速把背景主色转为中性色。




3、按Ctrl + Alt + 2 调出高光选区,按Ctrl + Shift + I 反选得到暗部选区,然后创建曲线调整图层,对RGB、红、绿、蓝通道进行调整,参数及效果如下图。这一步把图片暗部压暗,并增加蓝红色。
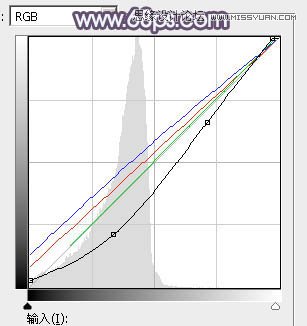

Photoshop调出中国风复古风格的人像效果图
原图与效果图:

制作步骤:



Photoshop给旅游树木照片添加唯美日系效果
日本绘师鸠豆茶ujr50138将自己拍的照片后期加工成日式动画般的画面,上传后引起了网民的热议。虽然绘师并没有给出详细的制作教学,只有简单分享一些PS贴士,但我们也可以就此分析、参考其基本要点,为大家提供一个简单教学讲解。
以制造出相近效果。

特别一提,原作者的作品还包含绘图步骤,可以见到建筑物很多细节都重新勾画,完成度非常高。
这是我们今天要示范的效果对比图,原作者的效果当然更优秀,但这次的后期步骤大家也可以借鉴参考,思路都是共同的。

(1)先用Photoshop打开原图。

(2)滤镜 Camera Raw 滤镜
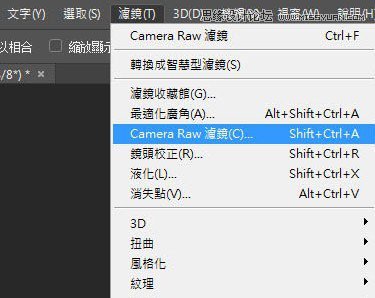
会看到以下画面:

(3)把阴影的数值推高,突出暗部细节,同时可自行调整曝光、饱和等等。
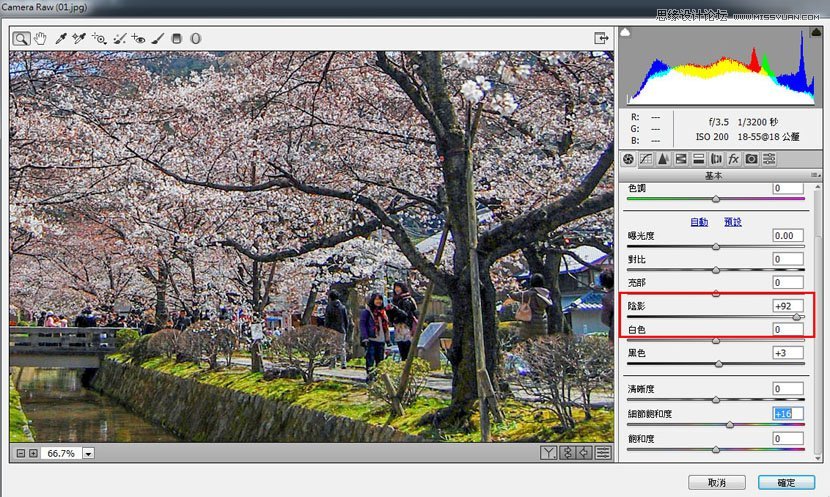
为了让天空和草地更加好看,所以把蓝色的饱和度调高了。

Photoshop给森林人像添加甜美的逆光效果
鉴于网上大神发布的人像后期教程多如牛毛,可能我这个渣后期无论再写啥都是班门弄斧了。所以想写点不同的东西,因此,引发了我自己的一个小小的思考, 人像后期到底什么最重要?
和所有人一样,我刚接触后期的时候,每天都想着如何做出高大上的效果,如何不费吹灰之力就修出大片。于是到处学教程,调色破解教程就学了十几个,各种色调教程也学了很多,然后还学双曲线磨皮等等,那么结果是什么呢?
结果在很长一段时间里面,我都是为了后期而后期,为了模仿大神的作品而后期,为了用技巧而后期,甚至在后期之前都不去想我需要什么效果?直接就大刀阔斧地参照教程来调色
而我此次写的这个教程,主要关注的点是为什么而不是怎么做。所以你在观看这个教程的时候,如果有技术上的疑惑,建议直接百度或者看网站上面的其他技术类教程,接下来,我好好地跟着我的思路走一遍吧。
一、原片分析
这里我找了一张废片来修,这张片子是一组片子中我原本不打算修的,因为动作和环境乃至光线并不出彩,但是既然这几天把片子修的差不多了,不妨拿出来重新构思一下,看一看有没有后期的潜力
不知道大家看到这张照片,脑海里浮现了什么样的画面?或许你希望调成暖色调,营造温馨的效果,或者调成绿油油的森女系
但是这些似乎和环境都有一定的冲突,毕竟,叶子都掉光了,一片荒芜杂乱的景象,妹纸也不开心,回过头仿佛在逃避什么。
原图与效果图:

与其另辟蹊径,何不顺其自然呢? 那么这张图的后期思路大致可以罗列为以下几点:
1. 提高光比,增强整体的明暗反差而不是单纯加对比度,加强视觉冲击。(表达逃避光明的概念)
2. 暗部色调+冷,亮部色调+暖,形成冷暖反差,烘托冬天这个大环境。(交代人物所处环境的氛围)
3. 突出人物,整理杂乱的环境。(环境人像其实还是人像,环境只是一个大道具而已)
4. 加强整个画面的层次感。(为了好看)
5. 强化逆光光照效果。(为了好看)
二、在LR中初步调整
或许很多人看到这张图会觉得曝光不足,但是在我看来,环境较暗的曝光正是片子所需要的感觉,
所以我不会再后期上对环境进行太多的提亮,因此还是先解决人物偏暗的问题吧。

第一步:选定人物进行局部提亮
用画笔工具将人物范围选中,稍微提高曝光度和阴影的亮度,随后再次使用这个工具将人脸亮度提高。
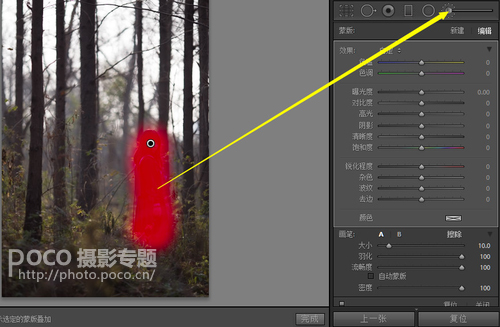
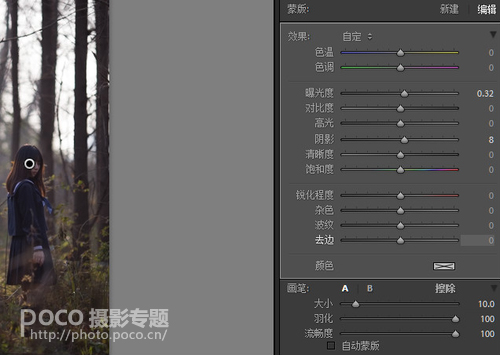
第二步:调整人物清晰度
因为接下来我要降低整体环境的清晰度来达到更好看的虚化,所以再次将人物勾选出来,提高较多的清晰度,
这样在整体降低清晰度的时候,人物不会被虚的太厉害。
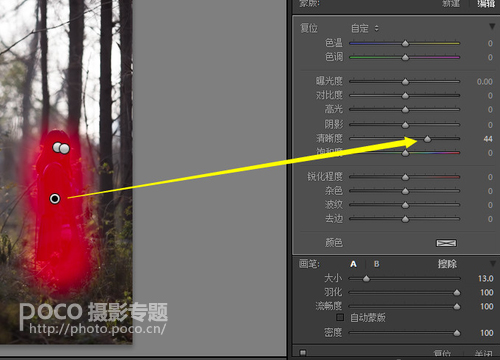
第三步:调整空间感
画面中有一棵树在靠近镜头的方向,我将其加深,再进一步虚化,使之与其他的树以及人物的透视关系进一步加强。
(大家注意观察会发现,远离镜头的树都颜色较浅、较亮,所以这里加深靠近镜头的树让它和背景拉开距离,降低清晰度
是为了减弱这棵树对人物这一主题的干扰)
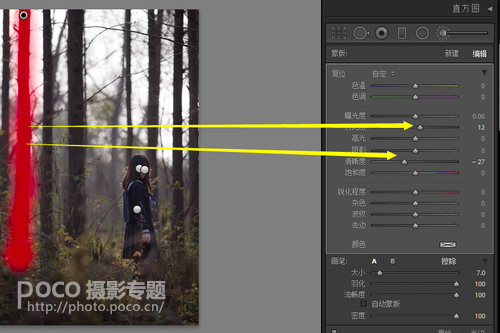
然后再来处理下妹纸头上的树,头上长树不能忍,选出来虚化减淡颜色,减小其对人物的影响。
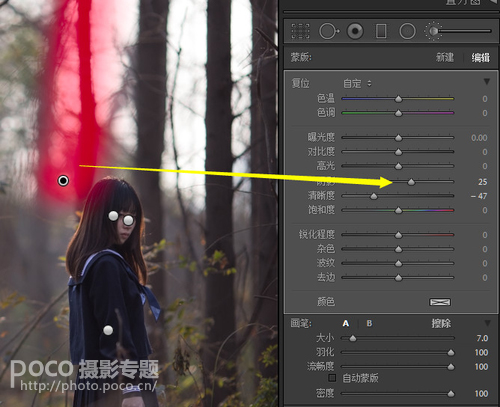
Photoshop给欧美外景人像添加暖色效果
原图与效果图:

(1)Lightroom处理
当时拍了许多张,先导入Lightroom,挑出一张比较适合做讲解的例图和大家分享一下后期的思路和操作。
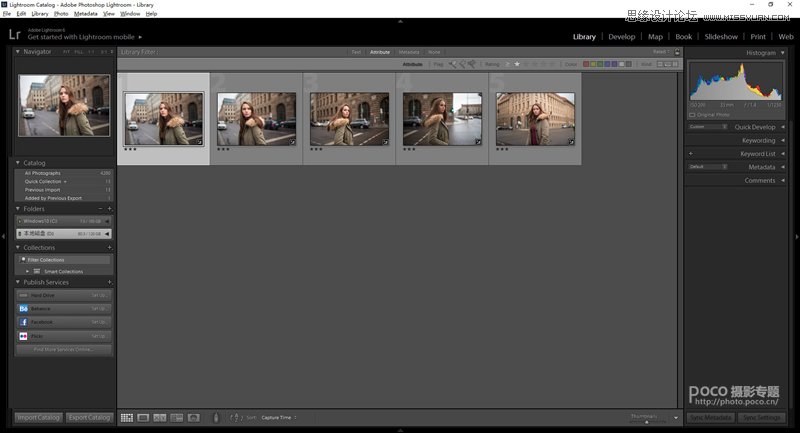
这张就是原图RAW啦,首先我们来分析一下原图。面部比1号区域(较暗的墙体)亮不少;比3号区域(较亮的墙体),微亮一点儿。
这样的话,模特面部足够突显,也不会亮太多,常识上说得过去。面部没有2号区域(镜面反光的玻璃)亮;高光区域是4号天空区域,但是没有过爆,还是有细节的;5号区域是暗部区域,画面部分暗掉正常,模特衣服内的阴影都是符合逻辑的。
直方图在阴天情况下,集中在中部是正常的,而且也延伸到了两端,说明图片的对比度还不错。
这些都是为了讲解而分析的,拍摄的时候主要靠直觉调整,只要你认真学习了之前的技巧教程,总有一天也能做到,一定不要只看屏幕回放,因为相机显示屏在不同的光照情况下,会出现显示偏差,直方图也是作为参考的,绝对没有标准的直方图形状。
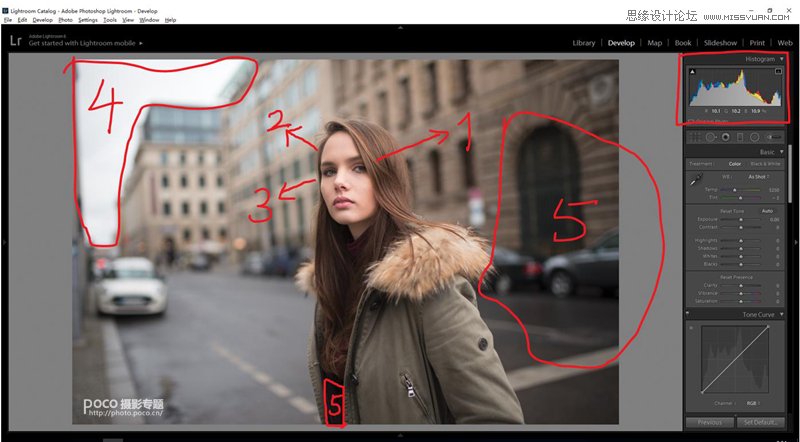
处理的整体思路还是先还原真实,然后可以适度风格化。什么意思?就是我们要尽量的把曝光白平衡还原到自然,高光细节暗部细节找回来,对比要调整到不刺眼也不能太小。适度风格化是指,色温根据个人口味可以有些偏差,对比和明暗可以大点儿或小点,我建议根据当时对环境的印象来调整。
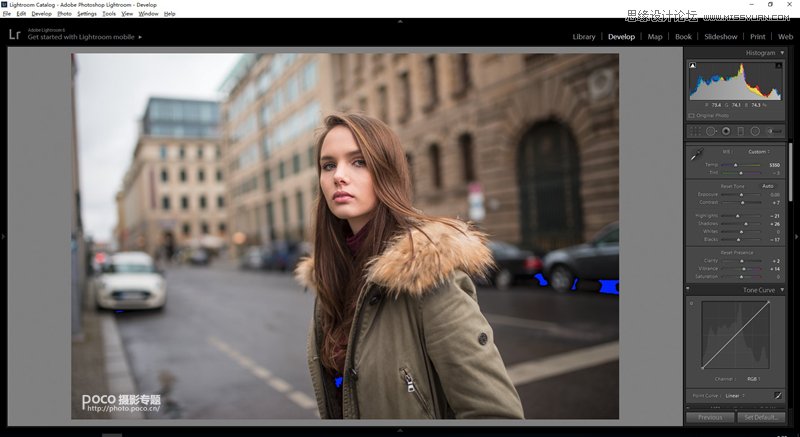
先找白平衡,我喜欢稍微暖一点儿,注意不要发品红也不要发绿。这张曝光刚刚好,所以不用调。阴天光线很柔和,所以我稍微加了点儿对比。高光减少点儿,暗部提亮点儿,鲜艳度加一点。蓝色部分显示已经没有细节的纯黑区域,没关系,并没人想看那里。
然后调整笔刷,选中人物,提亮暗部,加点锐度。
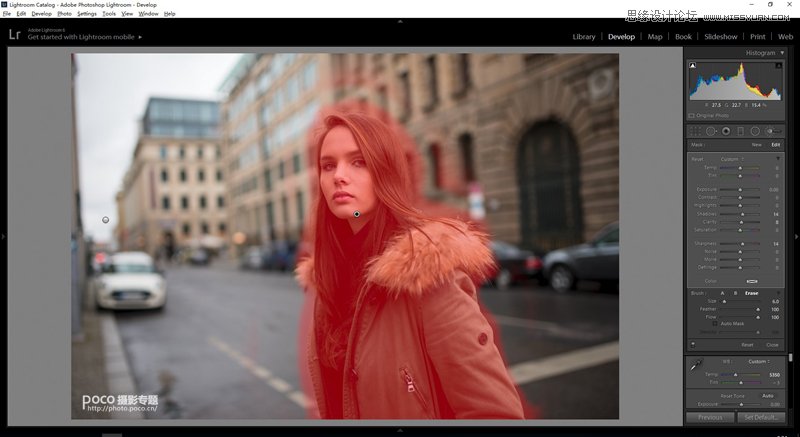
颜色调节,每张图参数都不一样。我个人喜好是减少橙色和红色(影响人的肤色)的饱和,然后红色和橙色明度加大。这张图中黄色是墙壁,减少点亮度,加点饱和,我喜欢墙壁更黄,天空的蓝色再加点饱和。这个步骤因人而异,修图时候可以多多尝试。
这张图我没加暗角,锐化不用调整太高,在35到40左右就好了。
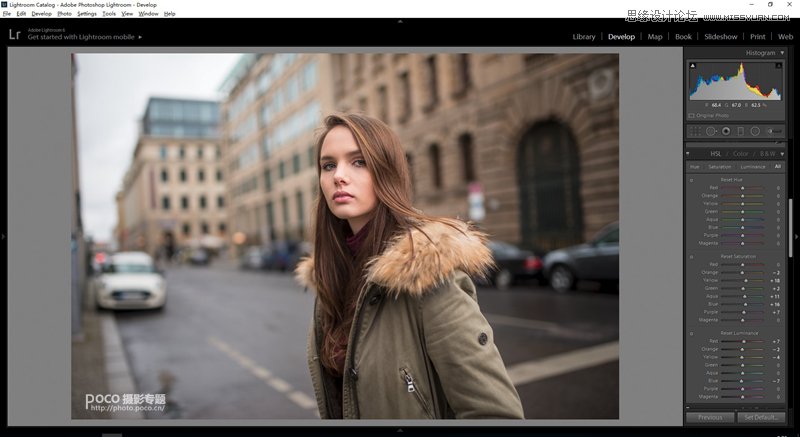
到这一步,在Lightroom的调整基本就完成了,导出PSD文件,接下来进入Photoshop中调整。
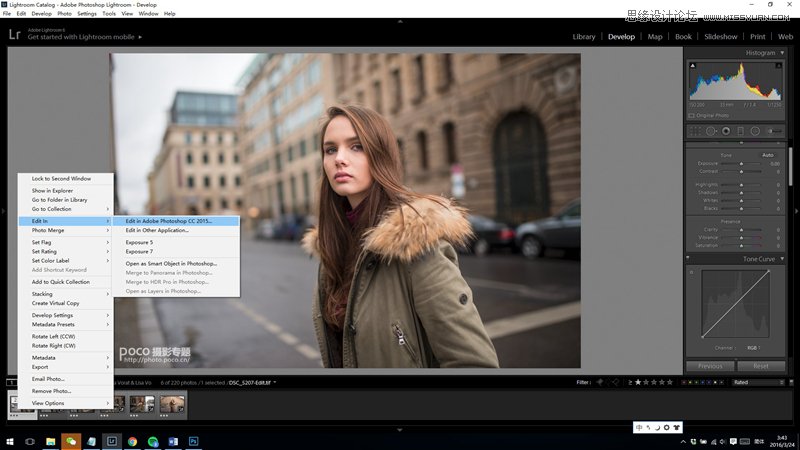
Photoshop给普通的海边照片添加时尚大片效果
效果图:

原图:

首先,我们用bridge打开这张图片。然后再bridge中打开camear RAW插件,先给这张照片校准白平衡。(并不是所有的照片,都需要校准白平衡。)
然后按照我图片的参数来操作,这个地方需要降低饱和度,因为模特是站着夕阳下,夕阳的余晖印在模特脸上,过于暖色的颜色不适合我们想要的冷艳的风格。(需要强调的,我们调色需要在你开始操作前,就已经在脑海中要预期就已经有你要的色调。) 这里增加自然饱和度在于,当你增加自然饱和度,画面的颜色并不会很强烈的变化,而是对一些画面本身有的颜色,只是不明显。自然饱和度可以让这些颜色,重新出现在画面中。
因为夕阳的光线过于暖,导致画面并不是我预期想要的冷色调,所以我降低对比度,让画面变灰,方便我后面来调色。
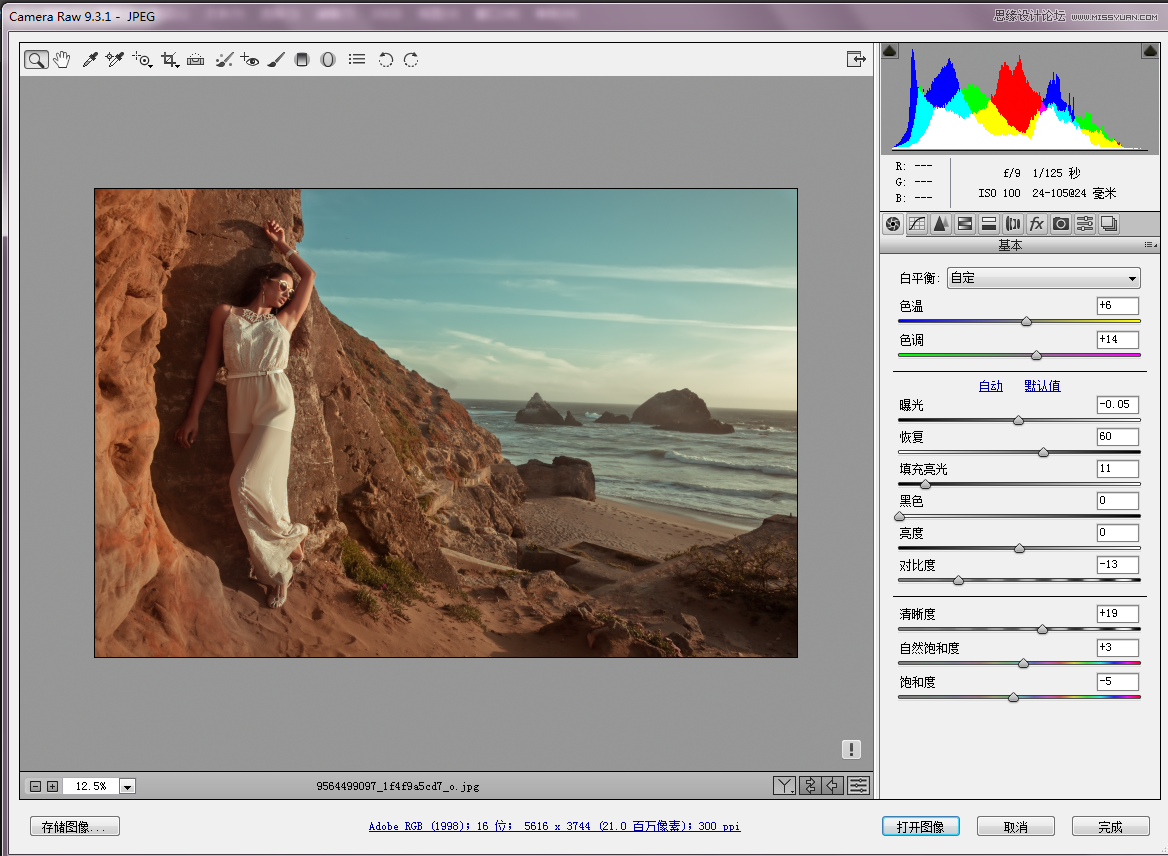
因为是夕阳下的情况下,光线必定不充足,导致画面阴影处很多噪点。我这一步是用来消除画面的噪点,手动的降噪要比(单反)
机器本身降噪更好。这点大家回去设置相机的时候,记得把机身降噪关掉,用后期软件来降噪。 降噪之前,我需要锐化一下人物和山体的边缘。
我利用了蒙版来选择我需要锐化的位置,快捷键按住Alt键,滑动蒙版白色是你需要锐化的位置,黑色是不会起作用。(蒙版的原理)

接下来,我们需要一个基本的调色。增加饱和度里的红色,主要是为了减少人物皮肤的暖光线,让皮肤稍变得偏淡。
减少橙色是为了让人物皮肤白皙,不会因为夕阳的光线照的过暖。(因为我要的效果是冷色调)
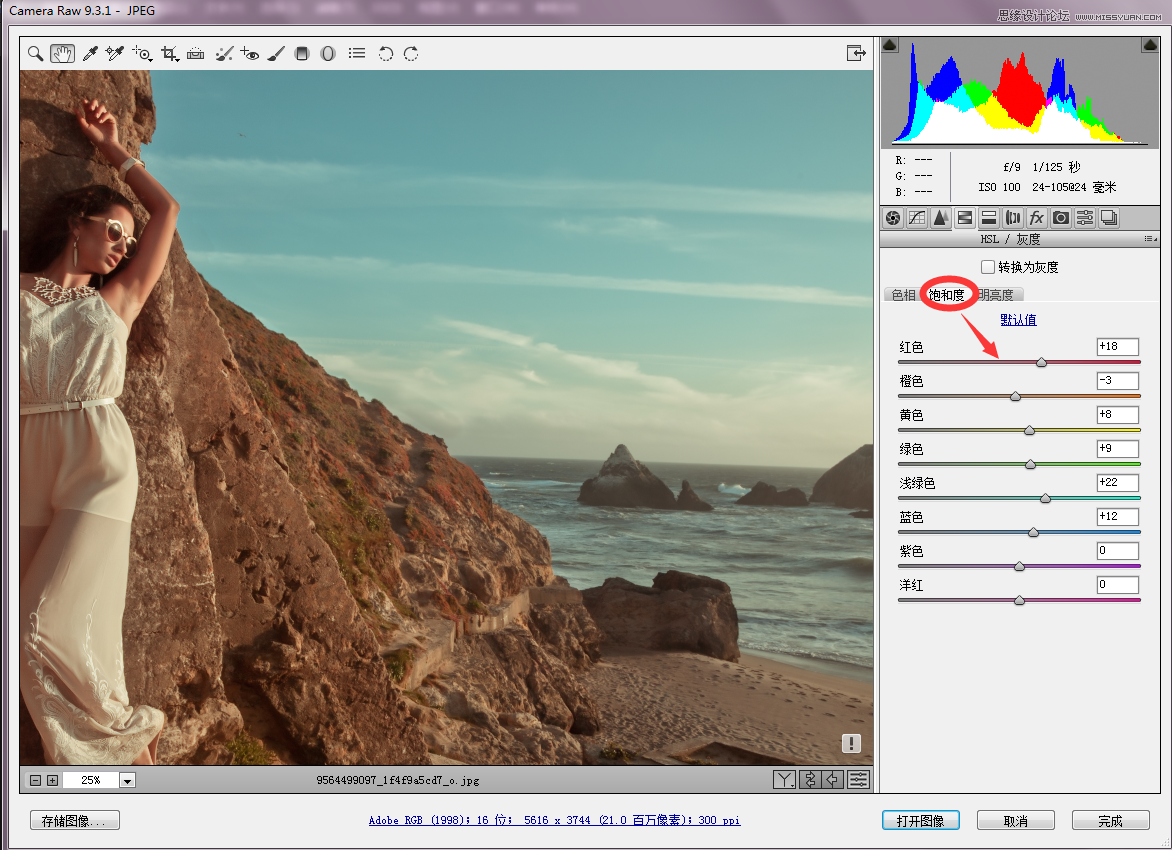
接下来我们需要开始调节明度,这个地方我选择红色增加,是为了给模特的嘴唇增加血色。
加橙色是为了让橙色变亮,人物皮肤自然就变白皙一些,降低暖色的皮肤。
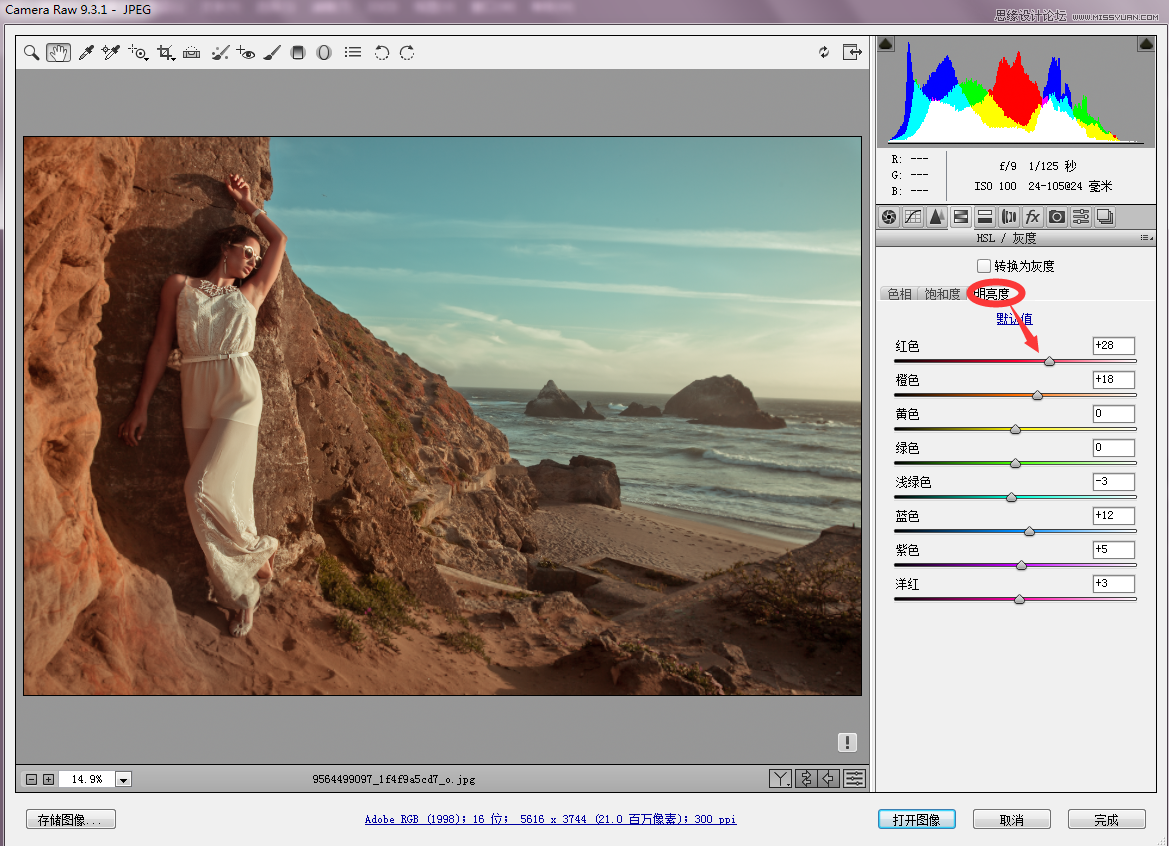
重头戏上演啦,这个地方选择使用分离色调。我首选选择给高光,增加青色的冷色调,让画面更偏冷。
因为本身是夕阳下的照片,山体浓浓的暖黄色和高光的偏青色不搭,所以我减少阴影山体的暖黄色。
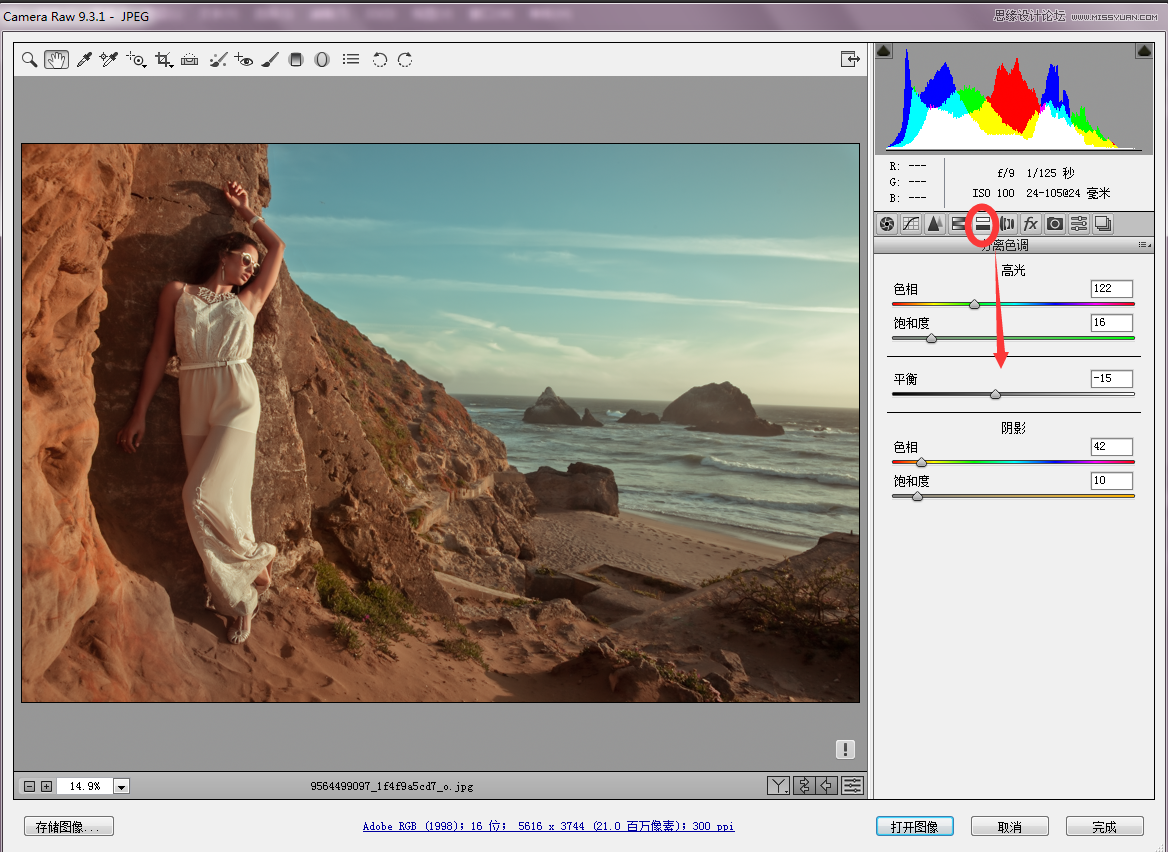
Photoshop调出河边女孩红褐色艺术效果
最终效果

最终效果

1、打开原图素材大图,创建可选颜色调整图层,对绿色进行调整,参数及效果如下图。这一步快速把图片中的绿色转为暗青色。


2、创建可选颜色调整图层,对黄色,青色进行调整,参数设置如图3,4,效果如图5。这一步把图片中的黄色转为橙红色,青色转为青蓝色。
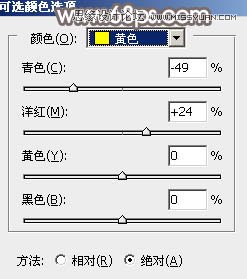
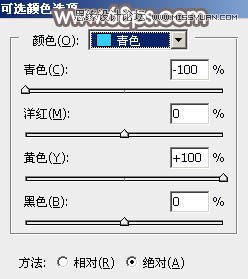

3、按Ctrl + Alt + 2 调出高光选区,按Ctrl + Shift + I 反选得到暗部选区,然后创建色相/饱和度调整图层,适当降低全图饱和度,参数及效果如下图。这一步快速降低暗部颜色饱和度,减少杂色。


4、创建曲线调整图层,对RGB、红、绿、蓝通道进行调整,参数设置如图8,确定后按Ctrl + Alt + G 创建剪切蒙版,效果如图9。这一步把图片暗部稍微调暗,并增加冷色。
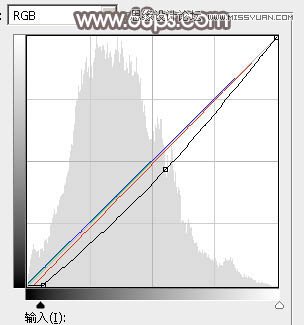
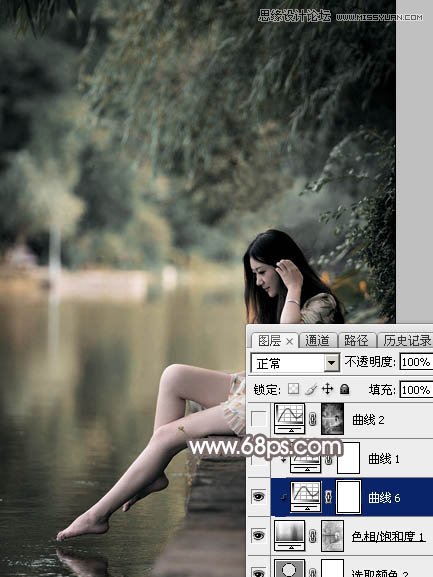
5、创建曲线调整图层,对RGB、红、绿、蓝通道进行调整,参数设置如图10,确定后创建剪切蒙版,再把图层不透明度改为:80%,效果如图11。这一步把图片暗部颜色大幅压暗,并增加蓝红色。
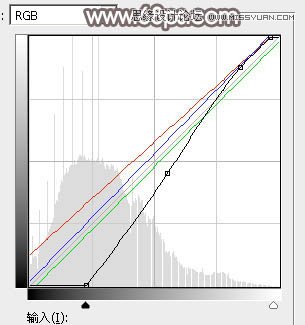

Photoshop调出外景人像照片柔美逆光效果
最终效果

原图