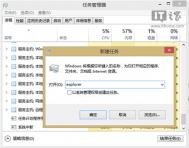在朋友使用的win8系统或是win8.1系统中,在打开文件夹的时候经常遇到假死的状态,完全不能反应。虽然说win8/win8.1系统是微软推出的新系统,但就是因为新,所以才会有那么多不完美的地方。关于系统打开文件夹时假死的情况,其实通过以下几个思路就能够解决。
(本文来源于图老师网站,更多请访问https://m.tulaoshi.com/diannaorumen/)思路一:关闭Windows Defender
如果你没有安装第三方防护软件,系统会默认开启自带的Windows Defender的,默认情况下,扫描文件时会占用大量的系统资源并会造成打开文件夹时假死;如果安装有其他防护软件,Windows Defender应该会自己关闭,如果没有关闭在服务中关闭Windows Defender Service服务即可。
如果你只想使用Windows Defender作为基础防护的话,就需要设定特例了:
打开Windows Defender,点击设置选项卡,在左侧就有相对应的例外设置。可以设置某些文件、文件夹作为例外,也可以设置某类型或某进程是不检查的。当然,例外的设置是需要你在可以熟知你所拥有的程序是无害的。在不添加例外的情况下,扫描结果仅对此次开机有效。
思路二:重启桌面窗口管理器
1、按键盘的Ctrl+Alt+Del组合键,打开任务管理器,在进程选下卡找到桌面窗口管理器,结束之;
2、此时桌面会变成只有背景的状态,继续在任务管理器中选择文件菜单下的运行新任务;
3、输入explorer后回车,系统会重新启动桌面窗口管理器;
(本文来源于图老师网站,更多请访问https://m.tulaoshi.com/diannaorumen/)
需要注意使用这种方法会将已经打开的文件夹关闭,需要再次打开,如果有没有保存的工作请在操作前请注意保存。
思路三:关闭文件预览,开启在单独的进程中打开文件夹窗口功能
1、在控制面板中找到文件夹选项,切换到查看选项卡;
2、在文件夹选项中切换至查看选项卡,勾选始终显示图标,从不显示缩略图以及在单独的进程中打开文件夹窗口。保存并退出。

思路四:关闭索引,提升响应速率
右键目标文件夹,选择属性,然后点击常规选项卡下的高级按钮,在弹出的对话框中取消除了文件属性外,还允许索引此驱动器文件的内容前面的对勾。

对于驱动器属性,在常规选项卡中,取消对除了文件属性外,还允许索引此驱动器文件的内容的勾选(不建议对系统盘执行此操作,会花费较长的时间而且并不一定成功)。

上述介绍的就是解决win8/win8.1打开文件夹时假死的四大思路,每一种思路的操作都很简单,用户可以根据自己系统的具体情况来操作,再之后的使用中打开相通的文件夹就不会出现假死的问题了。