先看看最终效果图

步骤1
在Photoshop中创建一个1280 * 1024像素,72dpi的新文件。我们从径向渐变开始,通过双击层激活图层样式菜单,然后应用渐变叠加。这里有精确的颜色代码:
前景色-#f2d445
背景色-#98a843
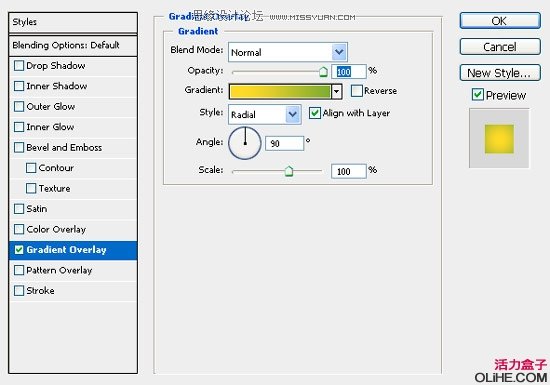
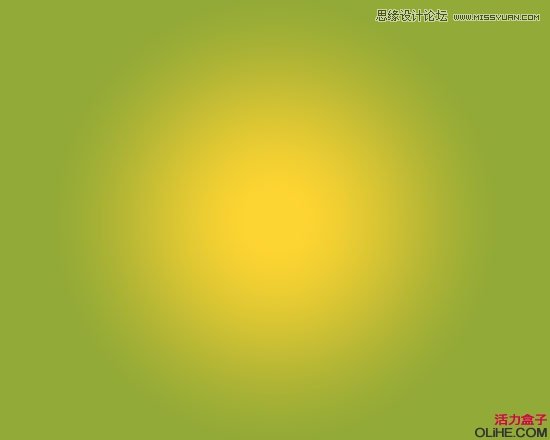
步骤2
下一步我们将创建粒子背景。打开Media Meltia Particles008.png图像,拖动它到文档中,然后应用线性减淡(添加)的混合模式,命名此层为Particle1。
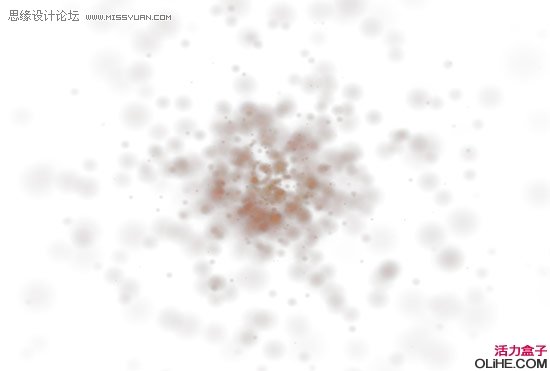
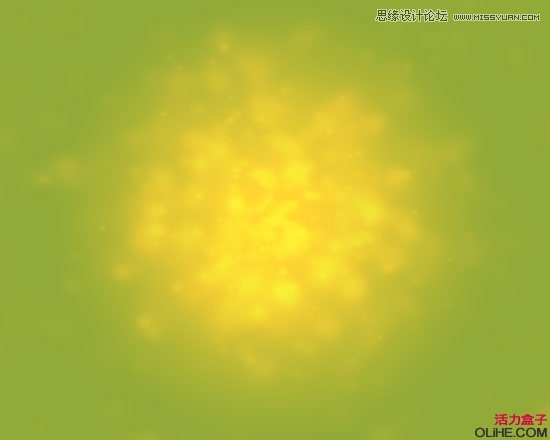
打开 Media Meltia Particles006.png图像,把它拖到文档中,要放在第一个粒子图层之上,然后应用线性减淡(添加)的混合模式,命名此层为Particle 2。
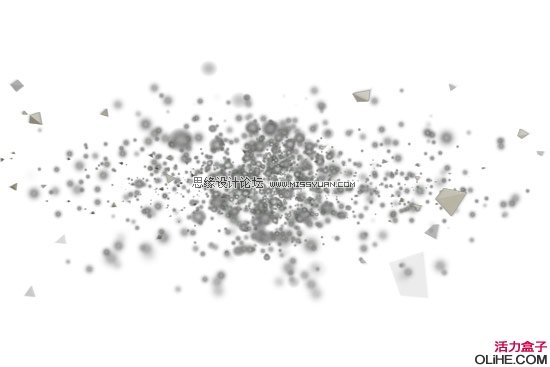
缩放这两个粒子图层以适应文件的大小,选择图层,点击编辑变换缩放。按住Shift键缩放图片比例。
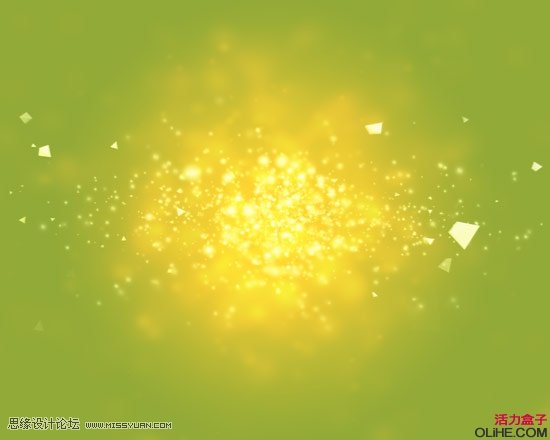
步骤3
创建文本,通过拖动文本工具创建一个文本框(文本框,能让你更充分的控制你的文本)。

步骤4
使用混合选项添加一些很酷的图层样式效果(双击图层激活混合选项)。
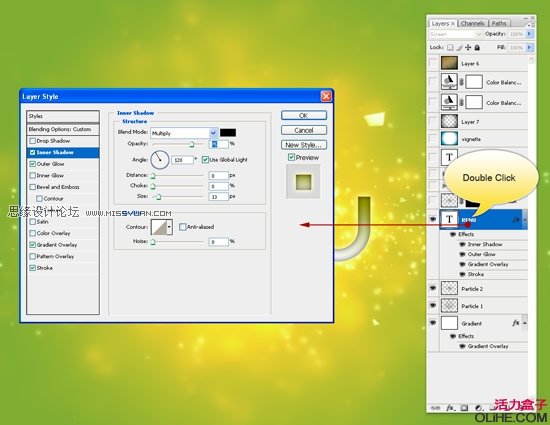
图层样式1-内阴影
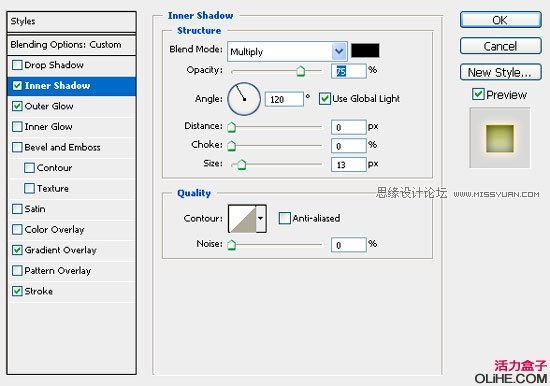
图层样式2-外发光 颜色代码:#f7db6a
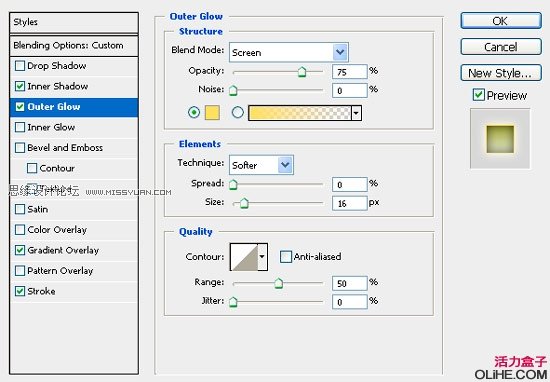
图层样式3-渐变叠加
前景色-#918d14
背景色-#fbfbfa
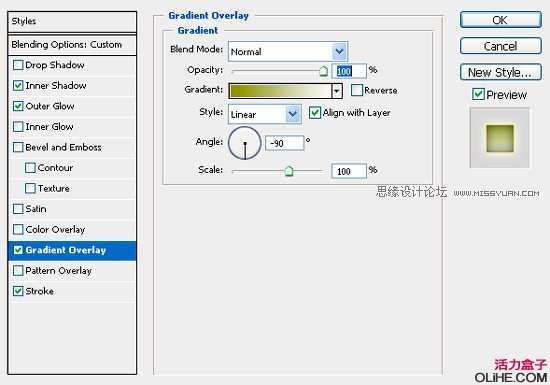
图层样式4-描边
前景色-#f8d04a
背景色-#f6e6b5
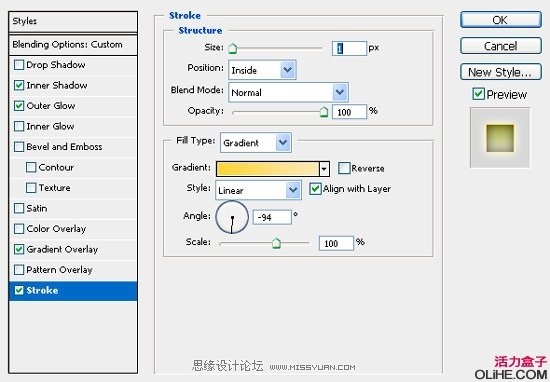

步骤5
我们现在将在文本上创建一些粒子效果。 1、复制图层Particle 2并把它拖动到文本层之上。2、为Particle 2创建图层蒙版,点击图层图层蒙版隐藏全部(如果你不知道图层蒙版在Photoshop CS3/CS4中的特点,那就单击窗口工作区What,s New in CS3/CS4)。
步骤6
(本文来源于图老师网站,更多请访问https://m.tulaoshi.com/ps/)在你应用图层蒙版时该层将消失,但不要担心,它仍然存在,我们现在发现用白色的软画笔涂抹蒙版会显露图层。选择直径为45pix和硬度为0%的画笔工具。
前景色-#ffffff
背景色-#000000
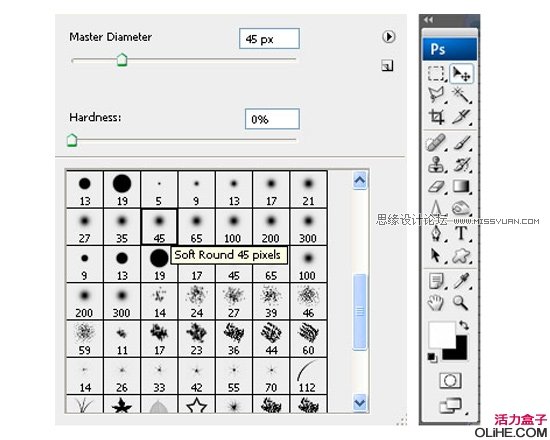

使用你新设置的柔软的白色笔刷涂抹,这些粒子将开始出现,如果你需要删除一个已经涂抹了的领域,只需要切换画笔颜色为黑色。
步骤7
我们将继续在我们的文字上添加一些很酷的烟雾效果。打开图像Smoke_V1_1071.jpg并把它拖动到粒子蒙版图层之上。缩放图层到70-80%左右。混合模式设置为颜色减淡。

不要过分添加烟雾效果,我们只是希望它渲染粒子,再缩放一点烟雾图像,用中等的软橡皮擦工具擦除明显的边缘,把烟雾放在文本的一些明亮的白色边缘上,就像下图。复制第一个烟雾图层,重新设置它的尺寸,在每个位置上旋转它。

步骤8
现在我们将使用Photoshop的镜头光晕添加一些灯光条纹。创建一个新层,用颜料桶上100%的黑色。
点击滤镜渲染镜头光晕
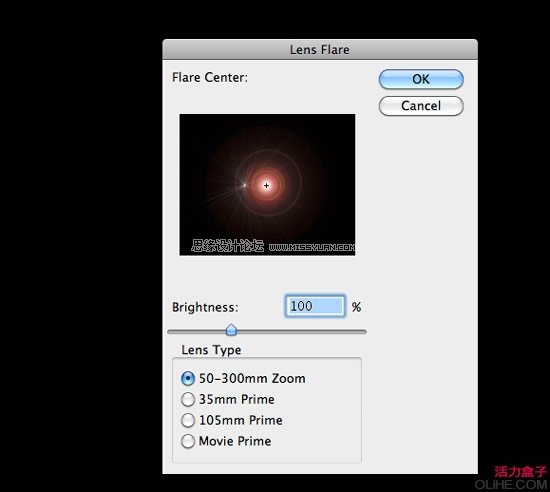
设置混合模式为颜色减淡

垂直调整镜头光晕图层,编辑变换缩放,然后水平减少镜头光晕的尺寸。
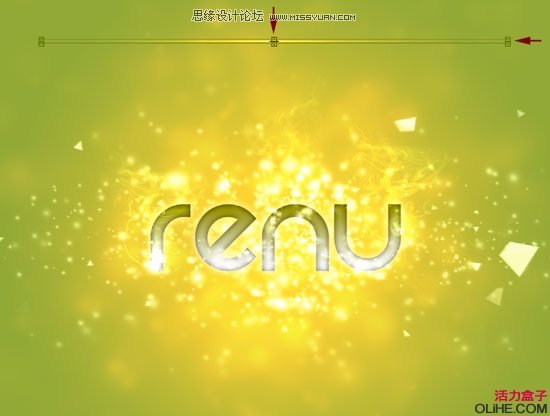
旋转镜头光晕,把它们放在文本周围,如下面的例子。我复制我的第一个镜头光晕来节省时间,稍微调整它们的不透明度为48%来给屏幕创建深度。不要过分做镜头光晕,在这里的目标是建立平衡并与所有其他元素一致。
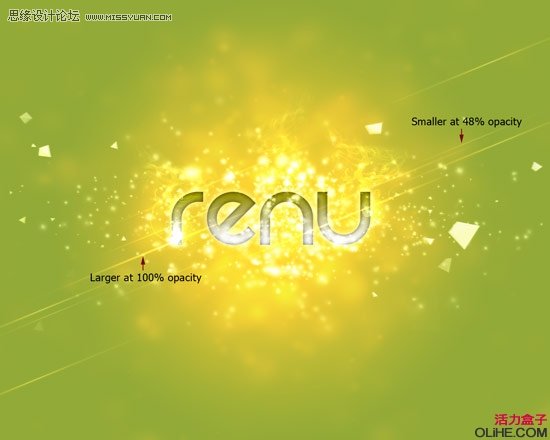
步骤9
在镜头光晕上方创建一个新图层,命名为Vignette 1,给它添加一个径向渐变。
前景色-#0a5570
背景色-#ffffff

设置混合模式为正片叠底,48%的不透明度。创建另一个图层,命名为Vignette 2。给它一个透明的径向渐变。
前景色-#000000
背景色-#ffffff
使前景透明,点击渐变工具,然后打开渐变预设。
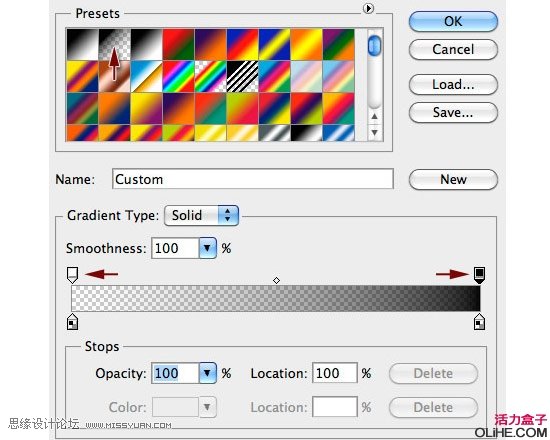
创建渐变,然后给它一个22%的不透明度,使用一个大的软橡皮擦工具抹去装饰的中间部分,使你的文本仍然很好和明亮。在做了装饰之后你不会看到太多的不同,我们之所以做这一步是为了使图像的边缘变暗,使我们的目光集中于文本。

步骤10
点击图层面板上的下图红框的位置图标创建一个新的色彩平衡调整层。
青色 -61
洋红 -38
黄色 +27

创建另一个色彩平衡调整层
青色 +100
洋红 -30
黄色 +1
(本文来源于图老师网站,更多请访问https://m.tulaoshi.com/ps/)
步骤11
打开Pareeerica的 Hysteria Texture ,把它拖动到色彩平衡图层的上方,并设置混合模式为强光。更改填充为79%。
最后效果

结论
完成了,使用一些简单的Photoshop效果以及颜色混合就能增强你文本字的外观效果。教程的末尾是色彩平衡试验。尝试不同的色彩组合,它会带给你一些更惊人的效果。










