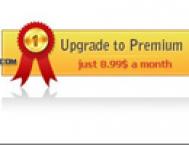拍摄夜景时,如果有星镜的帮助,的确能够为相片多添分数。若果没有星形滤镜在手,又或忘了带备的话,能否使用 Photoshop 进行后制,把光点变成星芒呢,从本文的题目,大家应该都猜到答案了。现在就来替相片加上星芒吧!
效果图:

步骤 1:打开夜景的相片
按 Ctrl + O (Cmd + O) 打开夜景的相片。夜景中带有灯光或光点的相片是最能突显星光的材料,原因很简单,皆因夜景中,背景一般都比较昏暗。

步骤 2:复制背景图层
在往后的步骤中,会对相片直接进行修改,为了保存原貌,大家需要复制刚开启的相片(背景图层)至新图层。方法很简单,按 Ctrl + J (Cmd + J) 便可。完成后,Layer 1 图层会被建立。
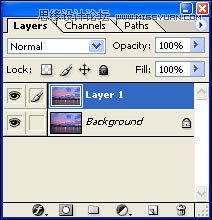
步骤 3:再次复制图层
星光的形状是X形,Layer 1 是用来制作 X 形星芒的,大家需要多一个图层来制作/方向的光线。再次按 Ctrl + J (Cmd + J) 。
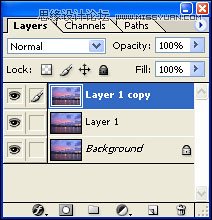
步骤 4:制作星芒光线
从菜单上选取 Filter Blur Motion Blur... (滤镜 模糊 动态模糊) 。
在弹出的对话框中,把 Angle (角度)设为 45 度。Distance (距离) 是用来控制星光长度,视乎相片的大小及效果而定,要凭眼睛自行判断,本例中的数值为 21,因为在本例中这给予最佳的星光长度。
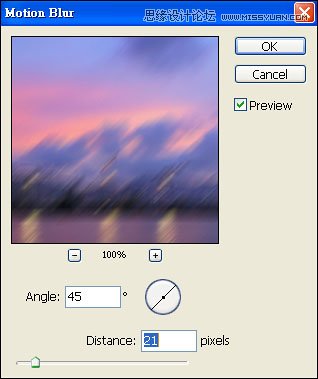

步骤 5:把最上层的混合模式设为 Lighten (较亮),Lighten (较亮) 模式会和下面图层相比,只有较光亮的部分如星光才能保留。
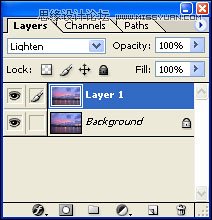
初步的星芒渐露锋芒了。

步骤 6:制作另一方向的光线
选取 Layer 1 。
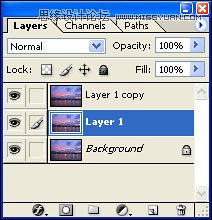
从菜单上选取 Filter Blur Motion Blur... (滤镜 模糊 动态模糊) 。
在弹出的对话框中,把 Angle (角度)设为 -45 度,注意是负数。Distance (距离) 是用来控制星光长度,视乎相片的大小及效果而定,要凭眼睛自行判断,本例中的数值为 21,因为在本例中这给予最佳的星光长度。
又多了一点点进程了。

步骤 7:把中间那层的混合模式设为 Lighten (较亮),和先前做过的一样,这次把中间图层的混合模式设为Lighten (较亮)。

步骤 8:合并最上的两个图层
为了可以同步处理那两层星光,先把最上两个星芒图层合并。选取最上的图层 (Layer 1 Copy),然后按 Ctrl + E (Cmd + E) 。合并后,画面依旧,不过图层变成如下:
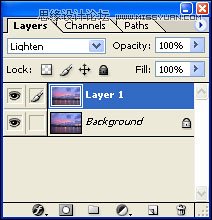
步骤 9:加强星光线条
(本文来源于图老师网站,更多请访问https://m.tulaoshi.com/ps/)现在的星光线条弱了一点,大家可以透过 Unsharp Mask (遮色片锐利化)来加强光线。在菜单中选 Filter Sharpen Unsharp Mask...(滤镜 锐利化 遮色片锐利化...)。
把 Threshold 设为 0,把 Amount 设为 100%,再透过眼睛调整 Radius 的值,直至星光够明显为止。不同大小的相片需要不同的数值,大家需要自行判断。
注意,锐利化光线时,也会把其他非光线的地方一起锐利化。不过可以在往后的步骤用蒙版遮掩非光线的部分。
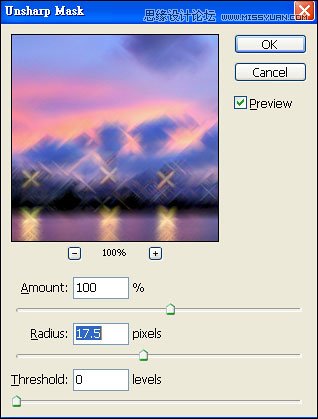

云层的光位也被星光化了,要再多一点步骤。

步骤 10:调整不透明度
把图层 Layer 1 的 Opacity (不透明度) 设为 70%,使光芒看来更自然。
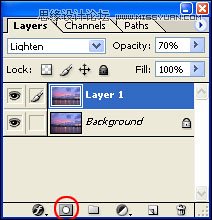
步骤 11:新增蒙版
按新增蒙版的图示来替 Layer 1 加入Mask (蒙版)。
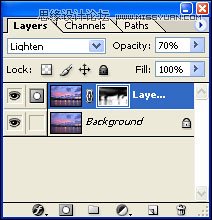
步骤 12:运用笔刷在蒙版上涂黑非星光部分
在 Layer 1 的蒙版上涂上黑色的部分就像一个洞,可以让下一层的影像呈现出来。因此,如果在蒙版上涂黑非星光部分的位置,便能把原貌显示。
先按 D 键来把前景色设为白色,而背景色设为黑色。再按 X 键把前后景颜色对调,即前景色现在为黑色。按 B 键来选取笔刷。
(本文来源于图老师网站,更多请访问https://m.tulaoshi.com/ps/)用笔刷把非星光的部分刷回原貌,刷图时,可以按 ] 键来增大笔刷或 [ 来缩小笔刷 。红色的地方代表在蒙版中涂上黑色的地方。

可以看到天空还原成原来的样子。
原图和完成图的比较:
完成图:

原图: