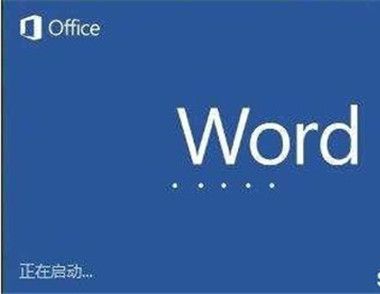提起图片修改,想必大家一定会想到使用比较专业的图片处理软件PS或者是画图工具之类的,其实真的没有那个必要,在Word中就可以轻松实现,效果可与它们相媲美。下面是具体的操作,感兴趣的朋友可不要错过。
描述:有一张图片,插入到excel中后,只要点击该图片,则自动弹出一行“工具栏选项”的图标,该图标中有“裁剪”的图标,利用它可将图片中不要的地方裁掉,可是在word中怎么没有该工具栏?在菜单中如何找?
解决:选中图片,右击工具栏,打开“图片”工具栏,上面有一个剪裁符号,点一下这个符号,光标变成剪裁样式,放到图片的角上,点下左键、拉动鼠标,松开左键后就剪掉了上面的部分,再点一下工具栏上的剪裁符号,结束剪裁状态
2003版本中的工具裁剪法
1、选中需要裁剪的图片,此时系统自动展开“图片”工具栏。
(本文来源于图老师网站,更多请访问https://m.tulaoshi.com/diannaoyingyong/)注意:如果“图片”工具栏没有展开,执行一下“视图→工具栏→图片”命令即可。
2、单击其中的“裁剪”按钮,此时鼠标变成剪刀状。 3、将鼠标移至图片四角控制点(或各边中间控制处,按住左键推拉至合适位置后,松开鼠标即可
(本文来源于图老师网站,更多请访问https://m.tulaoshi.com/diannaoyingyong/)注意:如果对裁剪的效果不满意,可以单击工具栏上的“重设图片”按钮,即可让图片恢复原状,然后重新裁剪。。
操作步骤
1、单击Word菜单栏上的“工具”→“自定义”。

2、在“自定义”窗口“工具栏”下找到“图片”并勾选,然后点击“关闭”。

3、单击“图片”工具栏中的“裁剪”将图片裁剪成合适的尺寸即可。

4、裁剪完成后的效果。