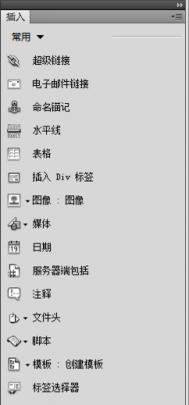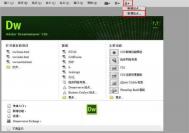本文为大家介绍一下Dreamweaver文档窗口中的视图之间切换。
您可以在“文档”窗口中通过“代码”视图、“拆分代码”视图、“设计”视图、“代码”视图和“设计”视图(拆分视图)或“实时”视图查看文档。您还可以选择水平或垂直查看拆分“代码”视图或代码和“设计”视图。(默认是水平显示。)
切换到“代码”视图
请执行下列操作之一:
选择“查看”>“代码”。
在“文档”工具栏中,单击“显示“代码”视图”按钮。
![]()
切换到拆分“代码”视图
拆分“代码”视图将文档拆分为两部分,以便您可以同时对代码的这两部分进行操作。
选择“查看”>“拆分代码”。 注: 如果您调整“文档”窗口或应用程序窗口的大小或更改工作区布局,则 Dreamweaver 将保持拆分比例,以便两种视图始终可见。
切换到“设计”视图
请执行下列操作之一:
选择“查看”>“设计”。
在“文档”工具栏中,单击“显示“设计”视图”按钮。
(本文来源于图老师网站,更多请访问https://m.tulaoshi.com/dreamweaver/)![]()
显示“代码”视图和“设计”视图
请执行下列操作之一:
选择“查看”>“代码和设计”。
在“文档”工具栏中,单击“显示“代码”视图和“设计”视图”按钮。
![]()
默认情况下,“代码”视图显示在“文档”窗口顶部,“设计”视图显示在底部。若要使“设计”视图显示在顶部,请选择“查看”>“顶部的“设计”视图”。
注: 如果您调整“文档”窗口或应用程序窗口的大小或更改工作区布局,则 Dreamweaver 将保持拆分比例,以便两种视图始终可见。
在“代码”视图与“设计”视图之间切换
按 Ctrl+反引号 (`)。
如果两个视图都显示在“文档”窗口中,此快捷键会将键盘焦点从一个视图移到另一个视图。
垂直拆分视图
此选项只可用于拆分“代码”视图和代码和“设计”视图(拆分视图)。对“代码”视图和“设计”视图禁用此选项。
确保您处于拆分“代码”视图(“查看”>“拆分代码”)或代码和“设计”视图(“查看”>“代码和设计”)。
(本文来源于图老师网站,更多请访问https://m.tulaoshi.com/dreamweaver/)选择“查看”>“垂直拆分”。
如果您处于代码和“设计”视图中,则可以选择在左侧显示“设计”视图(“查看”>“左侧的“设计”视图”)。
注: 如果您调整“文档”窗口或应用程序窗口的大小或更改工作区布局,则 Dreamweaver 将保持拆分比例,以便两种视图始终可见。