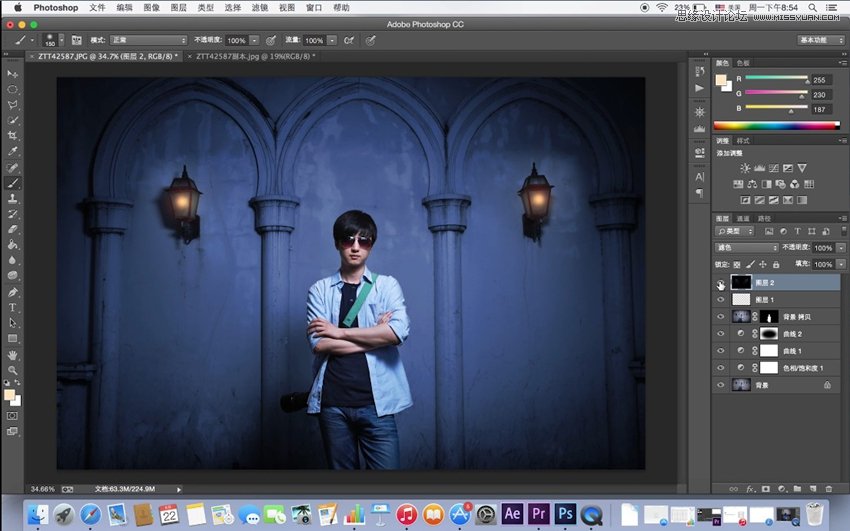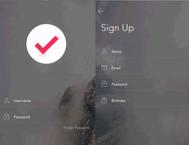本期和大家一起分享一下这张照片的后期思路和制作方法,原片为闪光灯课程中拍摄的一幅作品,而此次教程主要是想教大家制作出示例中那种恐怖,喜欢的朋友一起来学习吧。
(本文来源于图老师网站,更多请访问https://m.tulaoshi.com/ps/)
首先我们打开原片,将人物与背景剥离开,使用PS软件内的快速选择工具,将人物大致选择出来生成选区,再利用调整边缘将人物细致选出,并选择新建带有图层蒙板的图层,我们就会得到一个带有蒙板的背景拷贝图层。
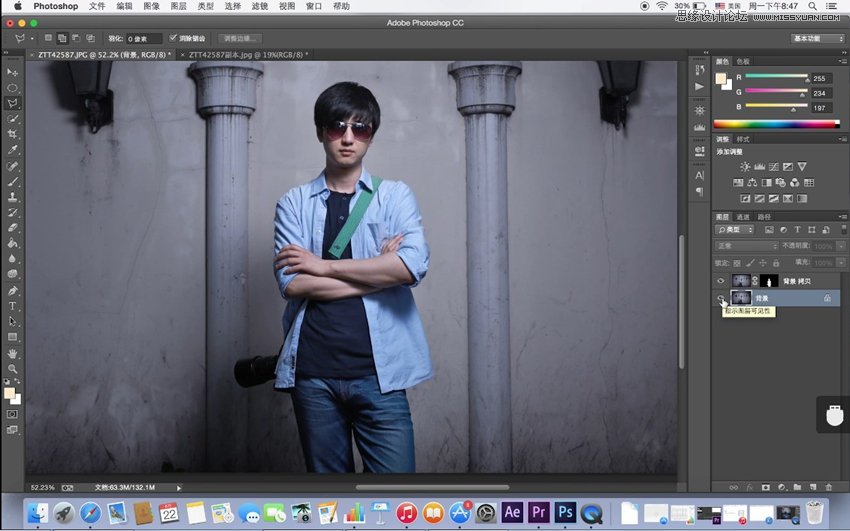
接下来添加一个色相/饱和度的调整层,在这个命令里将着色打勾选中,就可以对整张照片的背景进行单色处理,这时候你就可以随意调出你想要的色调啦,同样增加曲线调整层进行进一步修饰,制作椭圆选区羽化压暗四角。
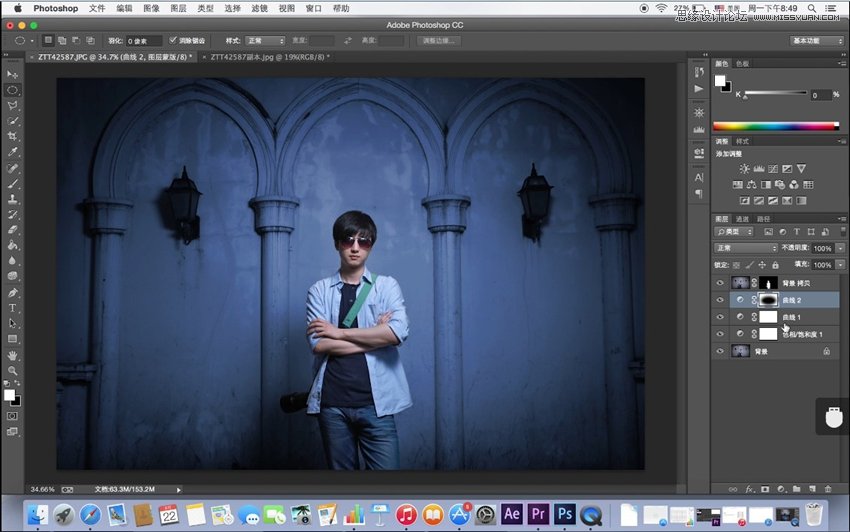
然后我们对人物加以修饰。使用曲线调整对比度关系(会显的更酷一点喔~哈哈),再对肤色、身型等做处理,这里就先不讲了,后几期的人像后期中会详细教大家喔~
(本文来源于图老师网站,更多请访问https://m.tulaoshi.com/ps/)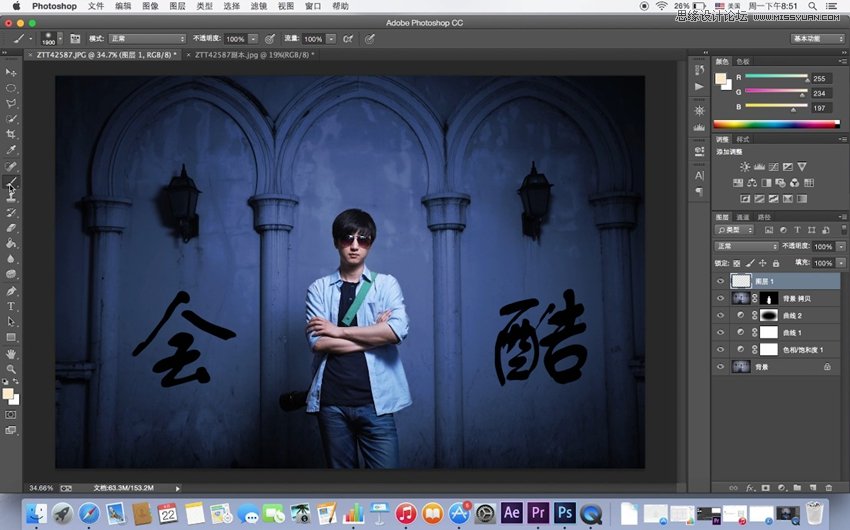
最后我们将环境的两盏灯光点亮并增加光照效果。新建一个图层,选择画笔工具点开前景色选择一个偏亮的橙黄色,先用不透明度较低、硬度为零、较大的画笔在两盏灯上先做打底色,然后再用不透明度100%、较小的画笔点亮灯芯。盖印一个图层后(快捷键为:shift+ctrl+alt+E),使用菜单栏中的滤镜-渲染-光照效果,将灯光的照射变的更真实。(该神奇命令的使用方法及效果,请看本贴中最后的详解视频喔~!)